WinRaR là gì? Không phải là hệ điều hành Windows đâu nha, mà WinRaR là một phần mềm nén và giải nén tệp tin, dữ liệu có dung lượng lớn, giải nén được nhiều định dạng tệp lưu trữ với thời gian nhanh. Vì vậy, để biết được cách tải, nén và giải nén file .RaR .ZIP từ WinRaR trên Win10, Win11 bạn cần phải xem qua bài hướng dẫn dưới đây.
1. Tải và cài đặt phần mềm WinRaR
Bước 1: Tải hoặc download phần mềm WinRaR tại đây.
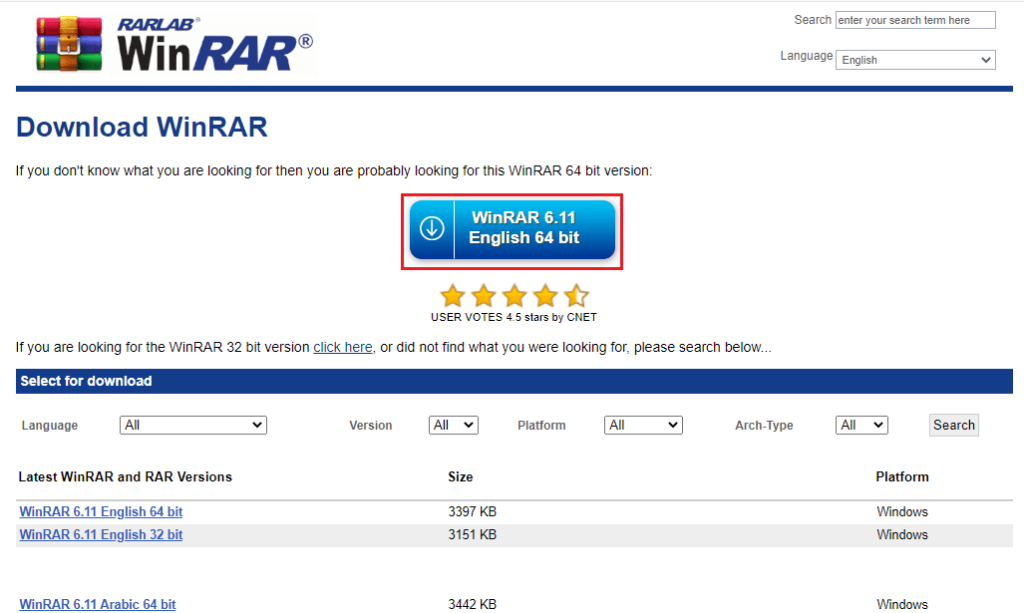
Bước 2: Sau khi tải về tìm file WinRar để cài đặt. Thường thì file được tải về sẽ được lưu tại thư mục Download.

Bước 3: Sau khi tìm được file Winrar-x64-611.exe, click vào để cài đặt phần mềm. Ở hộp thoại được hiện lên, chọn Browse để chọn ổ đĩa bạn muốn lưu trữ WinRAR > Instal.
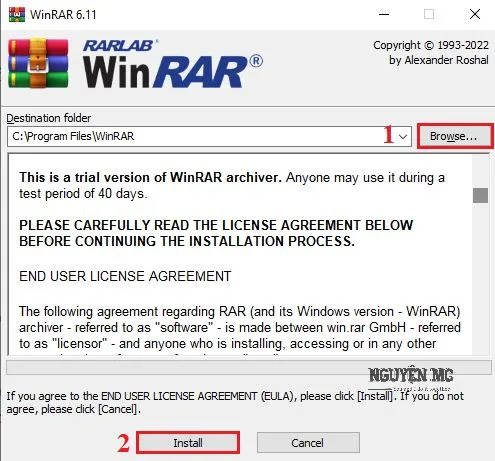
Bước 4: Sau khi hoàn thành việc cài đặt thì hộp thoại WinRaR Setup xuất hiện, yêu cầu bạn điều chỉnh thông số của phần mềm. Ở đây mình để mặc định, không chỉnh sửa. Chọn OK
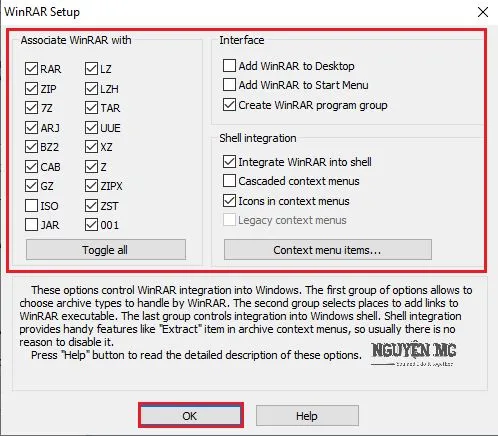
Bước 5: Chọn Done để hoàn tất quá trình cài đặt.
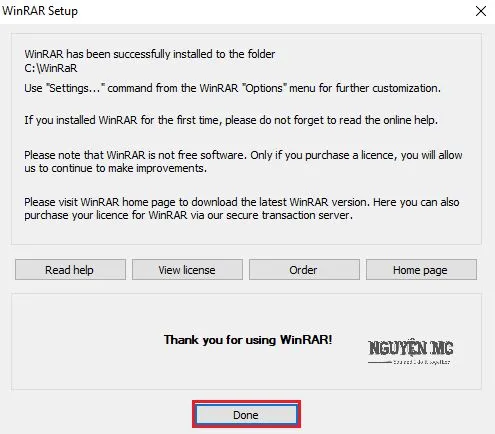
2. Nén tập tin hoặc dữ liệu từ phần mềm WinRaR
Bước 1: Chuột phải vào tệp tin hoặc thư mục bạn muốn nén > Chọn Add to Archive.
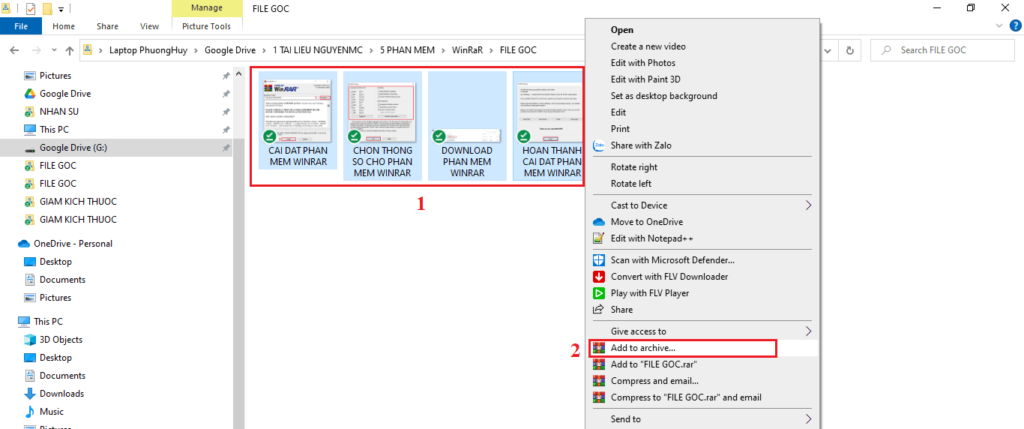
Hoặc bạn muốn nén file ngay tại thư mục mình chứa dữ liệu thì bạn chọn Add to + “Tên thư mục“.
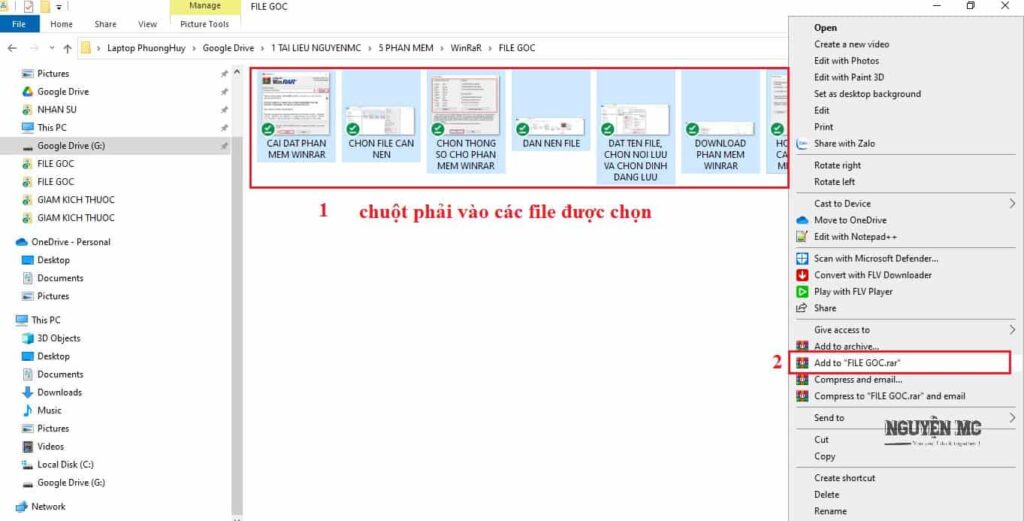
Ngoài ra, bạn có thể nén file thêm 2 cách sau: Compress and Email hoặc Compress to +”tên thư mục” and Email, nhưng mà những cách này ít sử dụng. Mình chỉ giới thiệu sơ qua, các bạn tự tìm hiểu nhé.
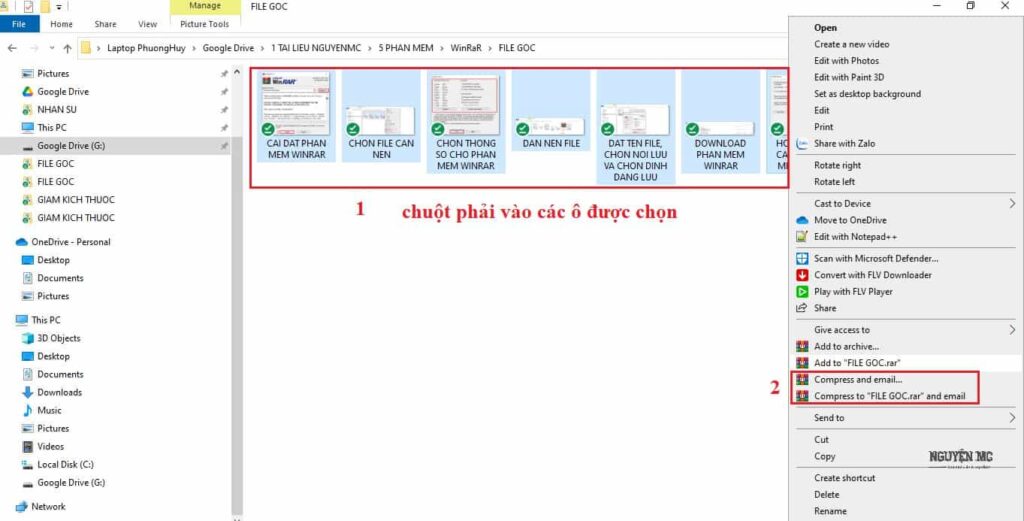
Bước 2: Ở hộp thoại Archive name and parameters, đặt tên tập tin nén tại mục Archive name > chọn Browse để chọn nơi lưu trữ file nén > Chọn định dạng file nén tại Archive format > đặt mật khẩu cho file nén (đặt hay không đặt, thì do bạn) Set Password > Chọn OK.
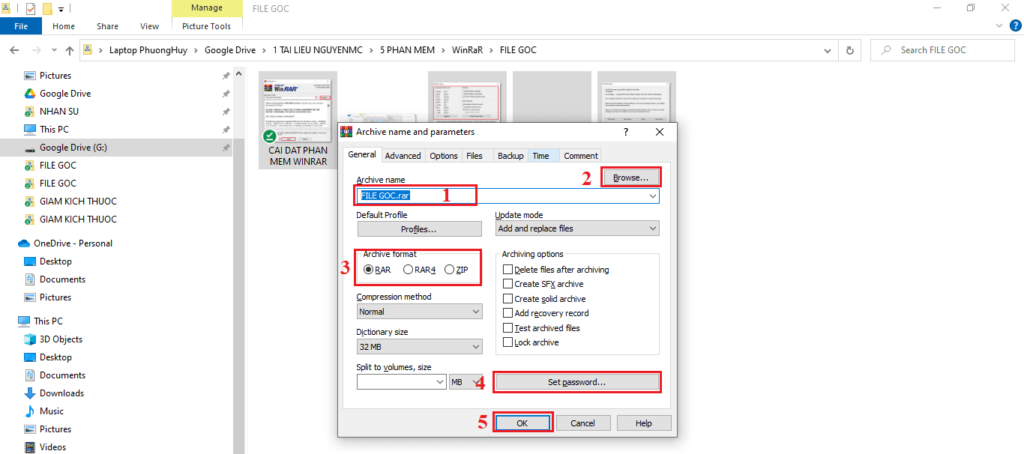
Bước 3: Hoàn thành, File đã được nén.
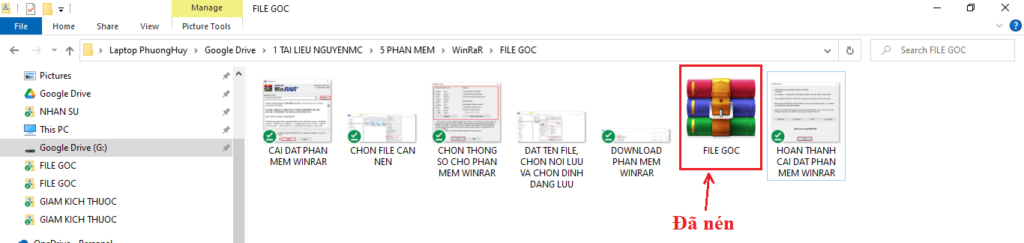
Ngoài ra, khi chọn định dạng file nén, bạn sẽ thấy 3 lựa chọn là .RaR, .RaR4, .ZIP, nhưng thông thường thì nén dạng đuôi .RaR và .ZIP là phổ biến nhất.
3. Cách giải nén tập tin hoặc dữ liệu từ phần mềm WinRaR
Bước 1: Chuột phải vào tệp tin bạn muốn giải nén > Chọn Extract File…
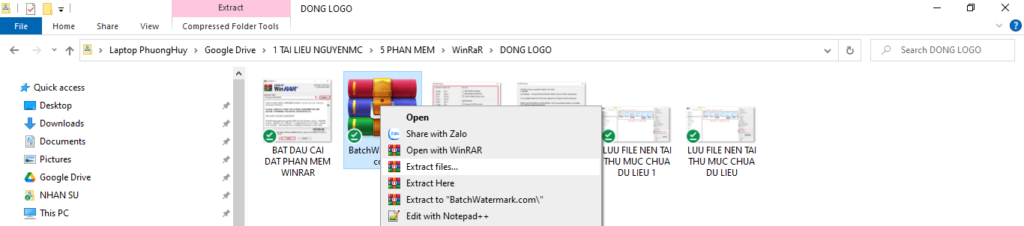
Bước 2: Tại hộp thoại Extraction Path and options, chọn nơi lưu trữ tập tin hoặc thư mục đã được giải nén (1) > Update mode, Overwrite mode (mình để mặc định) > chọn OK.
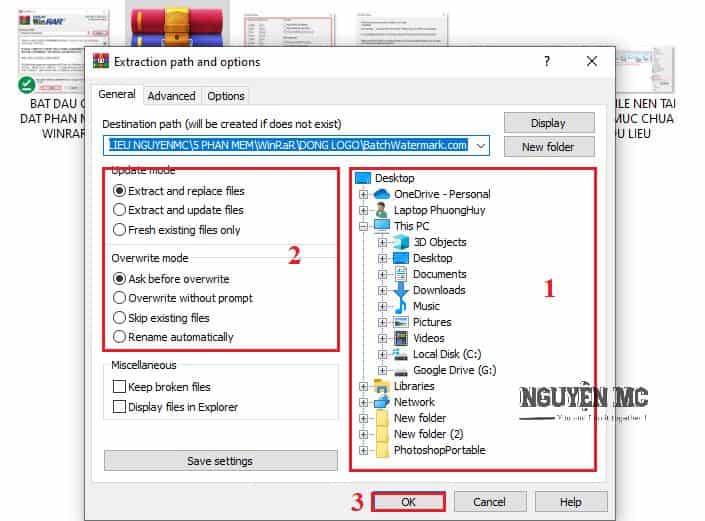
Bước 3: Ngoài ra, bạn có thể chọn 1 trong 2 lựa chọn giải nén còn lại là Extract Here: Giải nén tệp tin ở vị trí hiện tại. Hoặc Extract to + “Tên file”: Tạo một thư mục trùng tên với tên file được nén ở vị trí hiện tại và chuyển tất cả file sau khi giải nén vào đó.
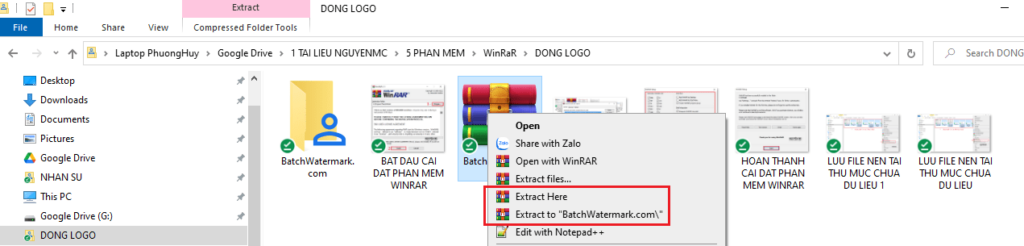
Kết luận: Qua bài hướng dẫn cách tải, nén và giải nén file .RaR .ZIP từ WinRaR trên Win10, Win 11 sẽ giúp bạn nén hoặc giải nén được những tệp tài liệu mình cần. Mình mong rằng bài viết này sẽ hỗ trợ cho các bạn biết được cách tải và cài đặt phần mềm WinRaR. Chúc các bạn thành công.

 by
by 