PowerPoint một là công cụ trình chiếu giúp cho chúng ta giải quyết công việc một cách dể dàng. Trong đó, bạn sử dụng cách tạo hiệu ứng trong PowerPoint để trình bày bài thuyết trình của mình một cách linh hoạt và sinh động để thu hút người xem. Nội dung kết hợp cùng với hình ảnh và những hiệu ứng sẽ làm tiền đề cho bài thuyết trình đạt hiệu quả cao. Vậy, làm thế nào bài thuyết trình có những hiệu ứng đó? Hãy tham khảo bài viết dưới đây nhé.
Trước tiên đi vào phần tạo hiệu ứng thì mình sẽ làm quen với các loại hiệu ứng trước. Nắm được ý nghĩa của các hiệu ứng cũng như thuật ngữ của ứng dụng PowerPoint sẽ giúp các bạn dể dàng tạo gán, ghép chúng cho từng nội dung mà mình muốn.
1. Làm quen với hiệu ứng Animations
Trên giao diện PowerPoint > chọn Animations > More (mũi tên chỉ xuống) xổ xuống danh sách các hiệu ứng. Trong đó:
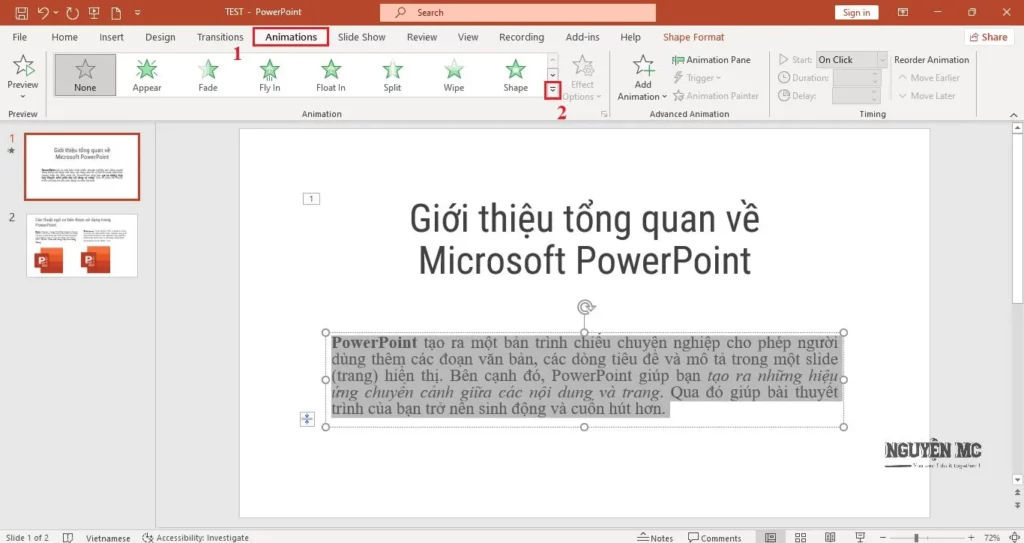
Lưu ý:
Bạn chọn đối tượng trước như: đoạn văn bản, hình ảnh … rồi mới chọn hiệu ứng.
- Entrance(hiệu ứng xuất hiện): Khi bạn chọn hiệu ứng xuất hiện khi trình chiếu đối tượng sẽ hiện ra, đối tượng sẽ không hiển thị trước trên màn hình.
- Emphasic(hiệu ứng nổi bật): Khi bạn chọn hiệu ứng nổi bật thì đối tượng đã hiện sẵn trên màn hình rồi. Khi bạn trình chiếu đối tượng sẽ thay đổi các trạng thái như màu sắc, kích thước …
- Exit(hiệu ứng thoát): Khi bạn chọn hiệu ứng thoát thì đối tượng biến mất khỏi màn hình khi trình chiếu.
- Motion Paths(Hiệu ứng chuyển động): Giúp đối tượng di chuyển sang trái, phải, lên, xuống, hay đi theo một đường nào đó do bạn chọn.
Ngoài ra, bạn còn chèn thêm được các hiệu ứng trên ở phẩn More Entrance Effects, More Emphasic Effects, More Exit Effects, More Motion Paths Effects …
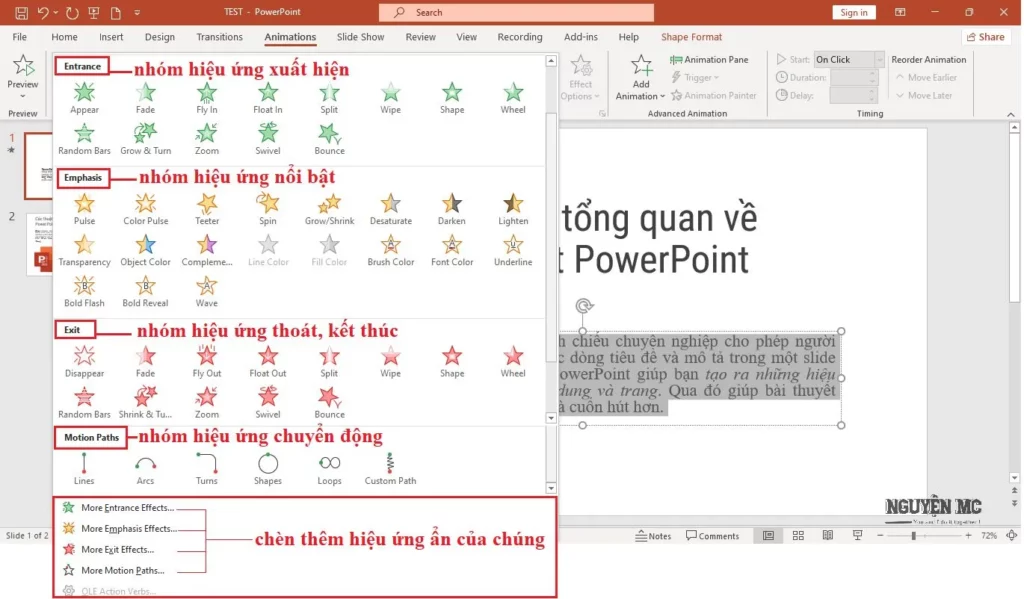
Trên đây là những cách tạo hiệu ứng trong PowerPoint cho đối tượng, tùy theo mỗi trường hợp, khi bắt đầu hay kết thúc bài thuyết trình, bạn hãy chọn hiệu ứng một cách thông minh, để cho bai thuyết trình mình thêm lôi cuốn và hấp dẫn nhé.
2. Tùy chỉnh hiệu ứng
Ví dụ: Bạn chọn hiệu ứng cho phần giới thiệu tổng quan chọn Entrance > Split khi trình chiếu đối tượng sẽ xuất hiện từ trong ra ngoài. Nếu bạn muốn điều chỉnh theo hướng khác thì bạn có thể chọn Effect Options và chọn những hiệu ứng phù hợp còn lại.
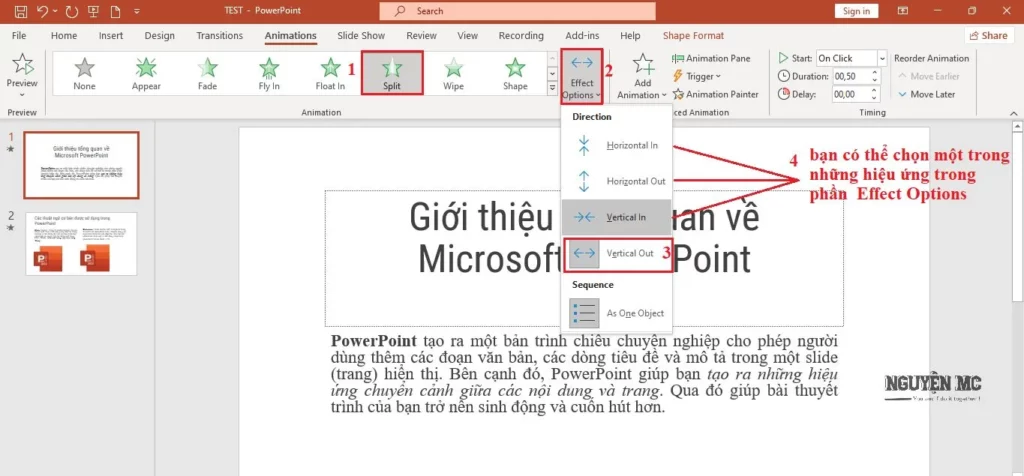
3. Thêm hiệu ứng cho đối tượng
Bạn có thể thêm nhiều hiệu ứng cho một đối tượng. Chọn Animations > chọn Add Animation và chọn vào hiệu ứng mà bạn muốn thêm.
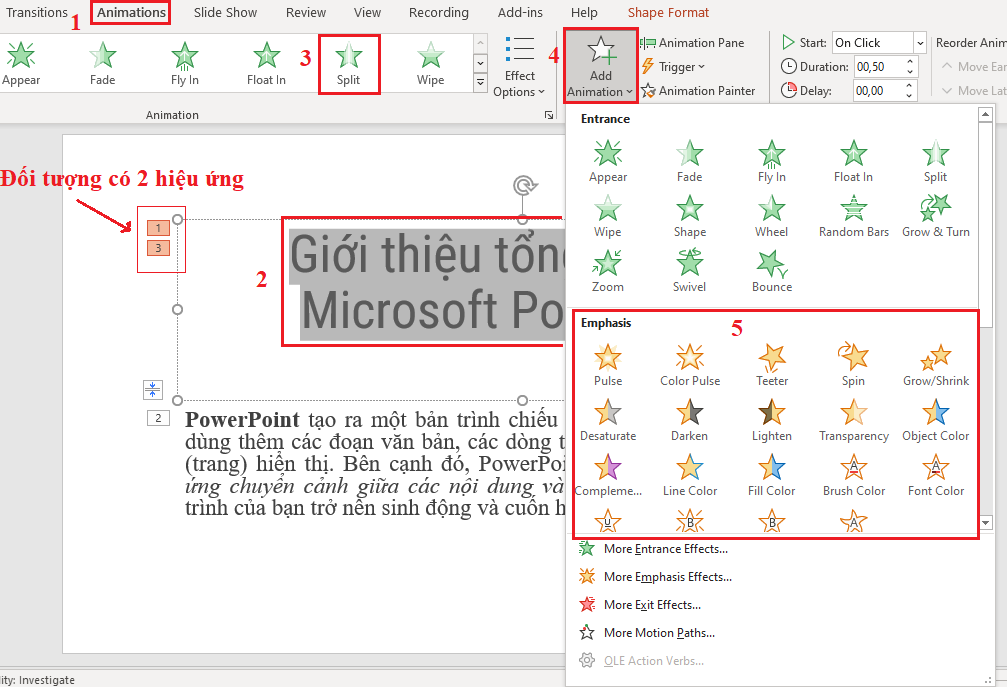
4. Cài đặt thời gian hoạt động cho hiệu ứng
Khi đã chọn được hiệu ứng cho tưng đối tượng, thì bạn cần điều chỉnh hiệu ứng: bạn có thể để mặc định hoặc điều chỉnh cho nó hoạt động theo ý của mình.
Trong phần Timing của Tab Animations:
Start: Cài đặt thời điểm hiệu ứng xảy ra.
- On Click: Đối tượng sẽ hiện ra khi bạn click chuột.
- With Previous: Hiển thị cùng thời điểm với hiệu ứng trước.
- After Previous: Sau khi hiệu ứng trước hoàn thành.
Duration: Cài đặt quãng thời gian hiệu ứng xảy ra.
Delay: Cài đặt thời gian hoãn hiệu ứng xảy ra.

5. Cài đặt thứ tự ưu tiên cho từng hiệu ứng
Bạn có thể cài đặt thứ tự ưu tiên cho hiệu ứng. Chọn Animations > chọn Animation Pane > hộp thoại Animation Pane. Bạn có thể chuyển đổi thứ tự hiệu ứng bằng dấu mũi tên, hoặc sắp xếp hiệu ứng theo thứ tự mà bạn muốn.
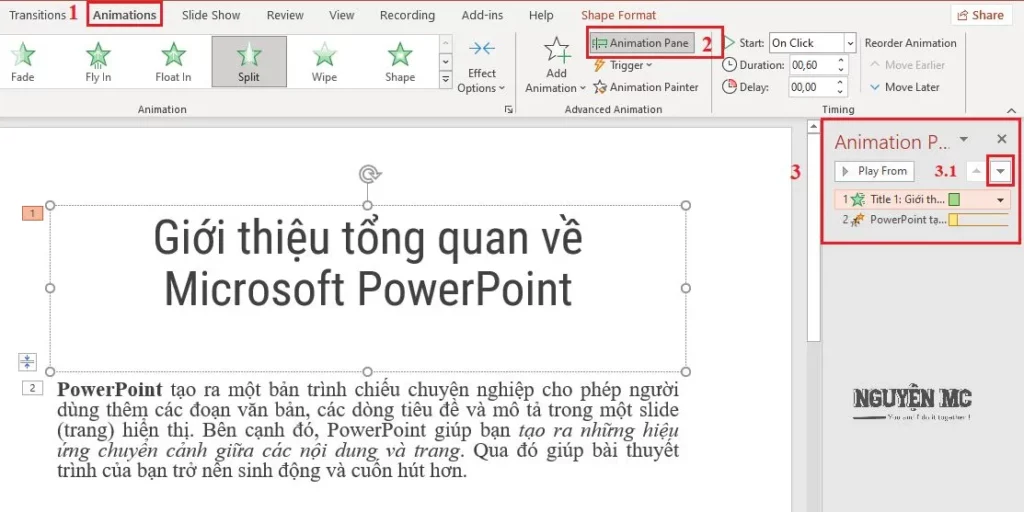
6. Xóa hiệu ứng
Để xóa hiệu ứng, không muốn chèn hiệu ứng cho đoạn văn bản đó nữa. Chọn Animations > chọn Animation Pane > hộp thoại Animation Pane > chọn hiệu ứng muốn xóa > chuột phải > chọn Remove (hoặc bấm Delete trên bàn phím)
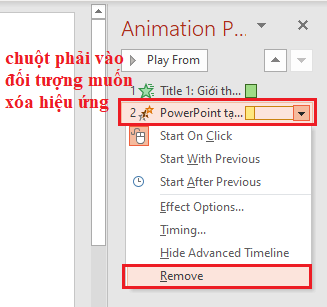
Hoặc bạn có thể bôi đen phần văn bản có hiệu ứng > chọn Animations > chọn None
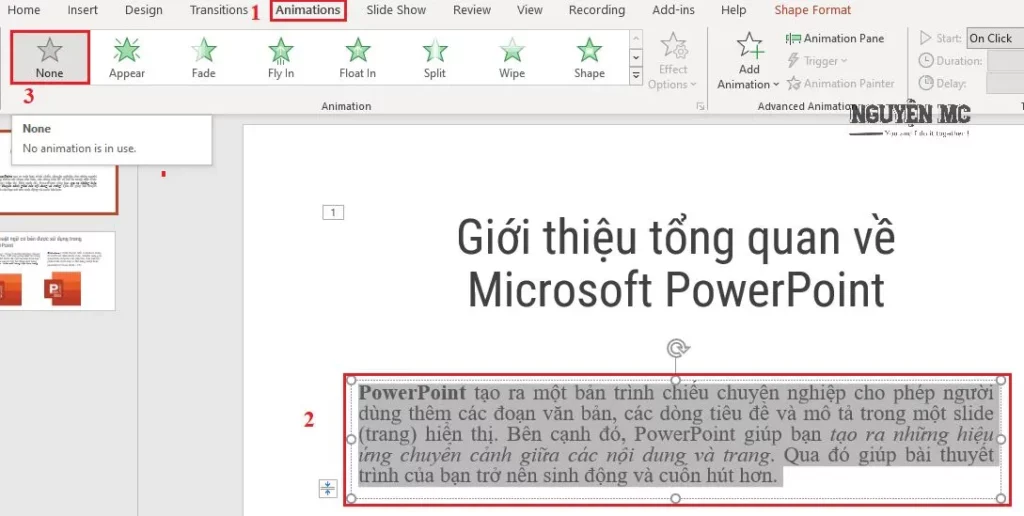
7. Chạy thử hiệu ứng trình chiếu
Để chạy thử hiệu ứng trình chiếu mà chúng ta đã thiết lập. Bạn chọn Animations > chọn Preview.
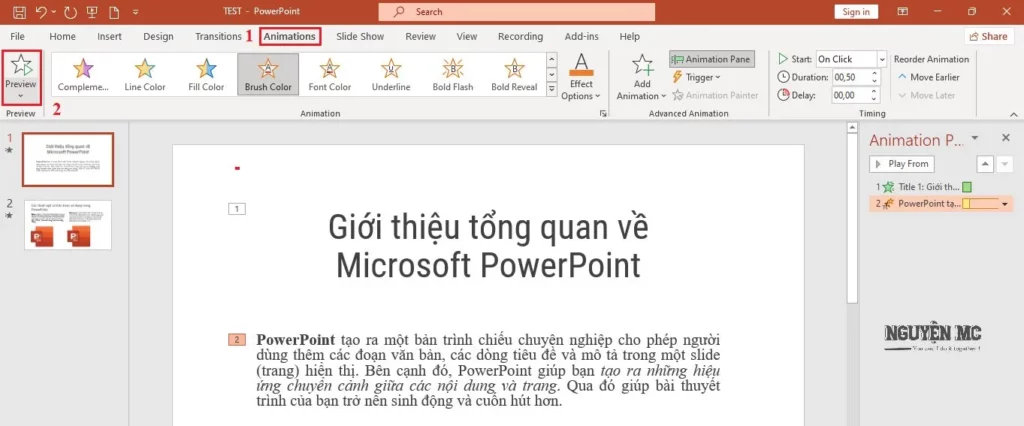
Kết luận: Qua bài hướng dẫn tạo hiệu ứng trong PowerPoint 2021. Hy vọng rằng, với phần kiến thức nhỏ bé của mình, có thể giúp các bạn áp dụng và sáng tạo cho bài thuyết trình của mình một cách hoàn hảo nhất. Các bạn có thể tham khảo thêm cách thêm hiệu ứng động vào bản thuyết trình PowerPoint của bạn qua bài viết này. Chúc các bạn thành công.

 by
by 