TeamView là phần mềm gì? Tải và cài đặt TeamView 2022 như thế nào? Đây là những câu hỏi được các bạn liên hệ với mình. Nào mình chiến luôn nhé.
TeamView là phần mềm điều khiển máy tính từ xa giúp người dùng điều khiển được máy tính của người khác một cách nhanh chóng, dể dàng và an toàn. Đây là một chương trình phổ biến dành cho các bạn lập trình viên, kỹ thuật viên … vì được sử dụng như một công cụ hỗ trợ từ xa đơn giản và hiệu quả, đặc biệt là một phần mềm miễn phí. Việc cài đặt phần mềm rất dể dàng, bạn có thể tham khảo hướng dẫn cài đặt của mình ở phía dưới bài viết. Còn về phần tải thì bạn vào trang chủ https://www.teamviewer.com/, nhớ cập nhật thường xuyên để tăng cường tính bảo mật nhé.
Tuy nhiên, nếu bạn là một người có điều kiện, bạn hãy mua ngay phiên bản trả phí để khám phá thêm những tính năng mới mà ở bản miễn phí không có. Ở đây mình sẽ hướng dẫn các bạn cách Download và cài đặt ứng dụng miễn phí.
1. Tải phần mềm điều khiển máy tính từ xa
Trước tiên, bạn phải tải phần mềm TeamViewer về máy. Nếu sử dụng hệ điều hành Windows thì bạn kiểm tra xem hệ điều hành mình bao nhiêu bit nhé. Nếu không rành, thì bạn tham khảo cấu hình máy tính tại đây. Mình hướng dẫn rất chi tiết, có hình ảnh kèm theo. Ở đây máy mình sử dụng Win10-64bit, nên mình download phiên bản 64bit.
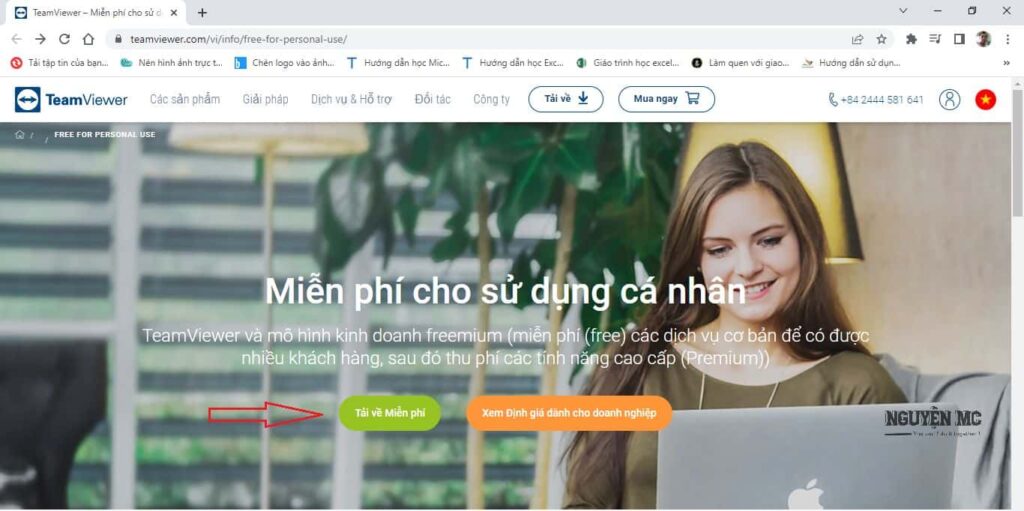
Hoặc tải phần mềm dành cho những hệ điều hành khác tại đây.
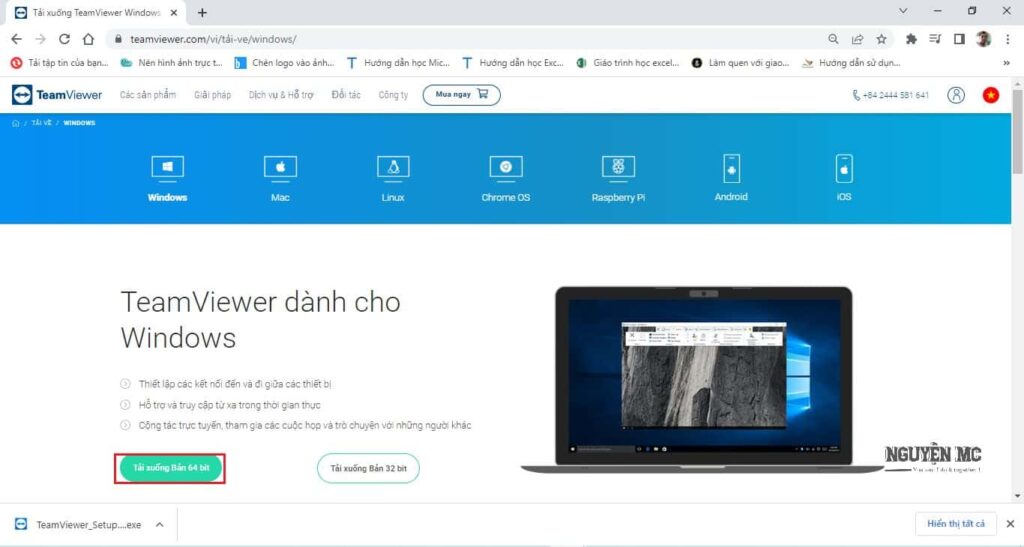
2. Cài đặt phần mềm
Sau khi tải phần mềm về. Bạn hãy nhấp đúp vào file TeamViewer_Setup_x64.exe để chạy trình cài đặt.
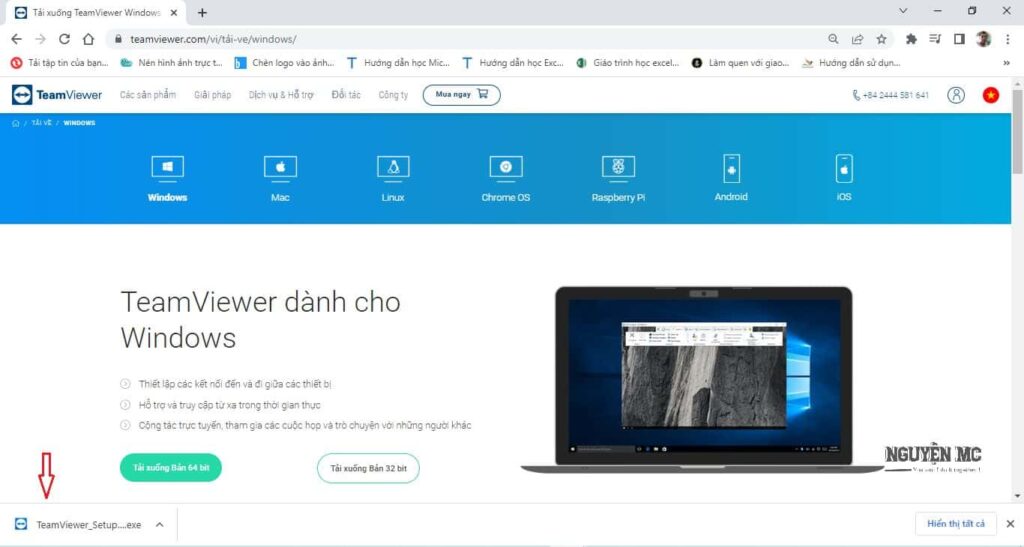
Ở cửa sổ cài đặt phần mềm:
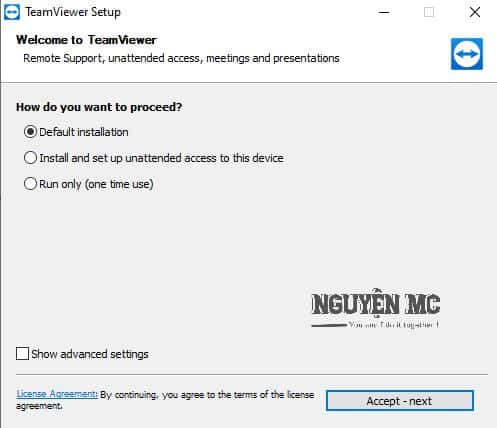
- Default installation: Cài đặt mặc định
- Install and set up unattended access to this device: Cài đặt và thiết lập quyền truy cập không giám sát vào thiết bị này
- Run only (one time use): Cài đặt chương trình (chỉ sử dụng 1 lần)
Chọn Default installation > Accept – Next.
Đợi phần mềm giải nén và cài đặt.
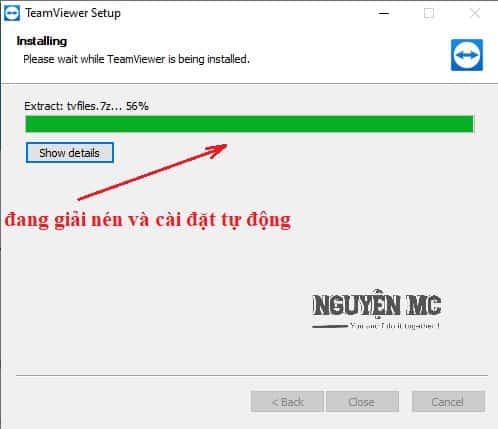
Sau khi phần mềm đã chạy xong thì hiện lên 1 bảng, tích vào I accept the EULA and the DPA > chọn OK
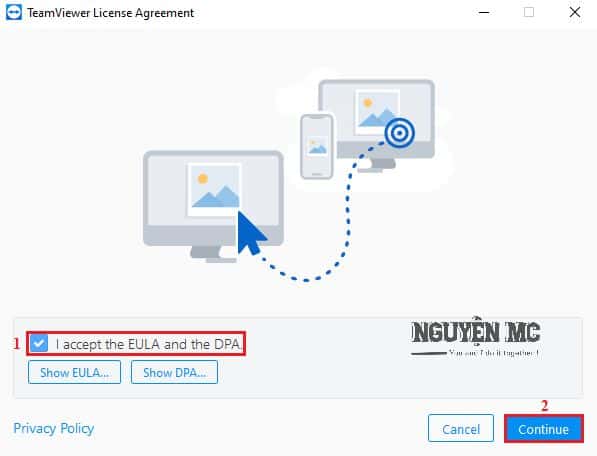
3.Giao diện màn hình
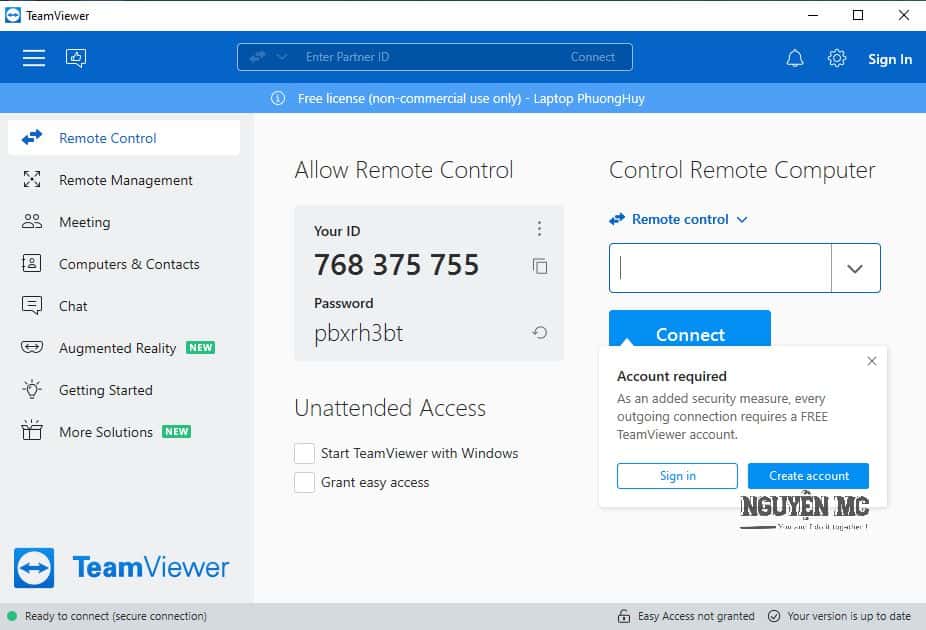
Bạn để ý dòng chữ Free license (non-commerical use only): Giấy phép sử dụng miễn phí (chỉ sử dụng phi thương mại).
Vì đây là phần mềm điều khiển máy tính từ xa, nên mình chỉ cần quan tâm đến thành phần chính của nó thôi!
Allow Remote Control: Cho phép điều khiển từ xa. Gồm ID và mật khẩu:
- Your ID: 768 375 755 là ID bạn chia sẽ cho người khác để kết nối với máy tính của bạn.
- Password: pbxrh3bt là mật khẩu để người khác kết nối với máy tính của bạn.
Lưu ý:
Muốn kết nối với máy tính của bạn hoặc của ai đó, trước tiên là phải có ID và mật khẩu của ứng dụng. Nếu không, thì không kết nối được với máy tính của bạn hoặc máy tính khác nhé.
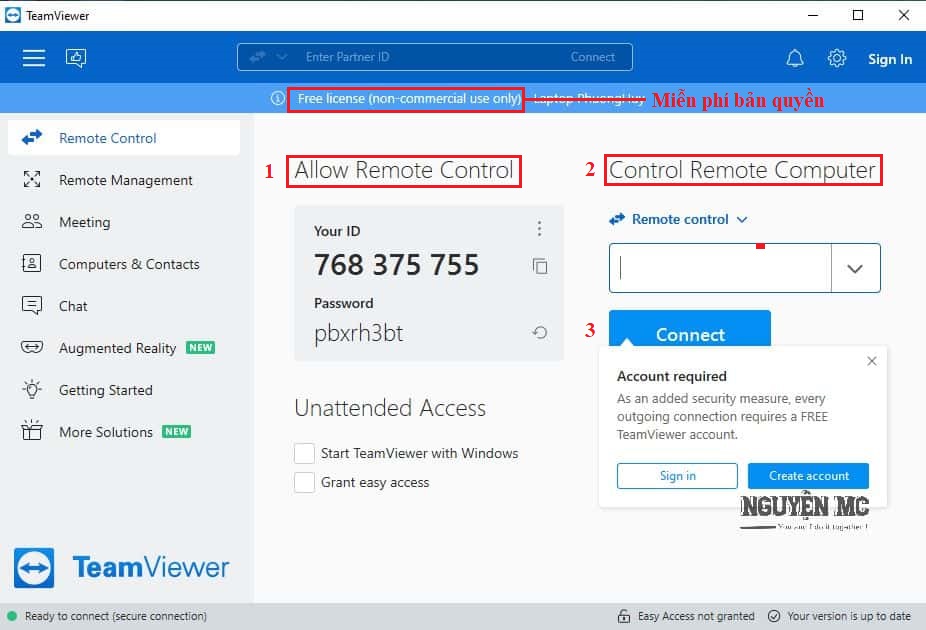
Control Remote Computer: Điều khiển máy tính từ xa. Cũng cần phải có ID và mật khẩu:
Remote Control: ID của người muốn kết nối. Sau khi nhập ID thì sẽ hiện lên cửa sổ nhập mật khẩu.
Sau khi có được ID và mật khẩu của một máy tính khác, bạn chọn Connect để kết nối.
Kết luận: TeamView là một phần mềm miễn phí giúp bạn điều khiển máy tính từ xa, giúp bạn hỗ trợ những khách hàng hoặc bạn bè của mình xữ lý công việc hoặc cài đặt những chương trình mà khách yêu cầu … Những bạn đã tiếp xúc và cài đặt thường xuyên thì rất dễ dàng, còn đối những bạn mới lần đầu sử dụng, chưa biết thì có thể tham khảo thêm bài viết này. Hy vọng rằng bài viết này cần thiết với bạn. Chúc bạn thành công !

 by
by 