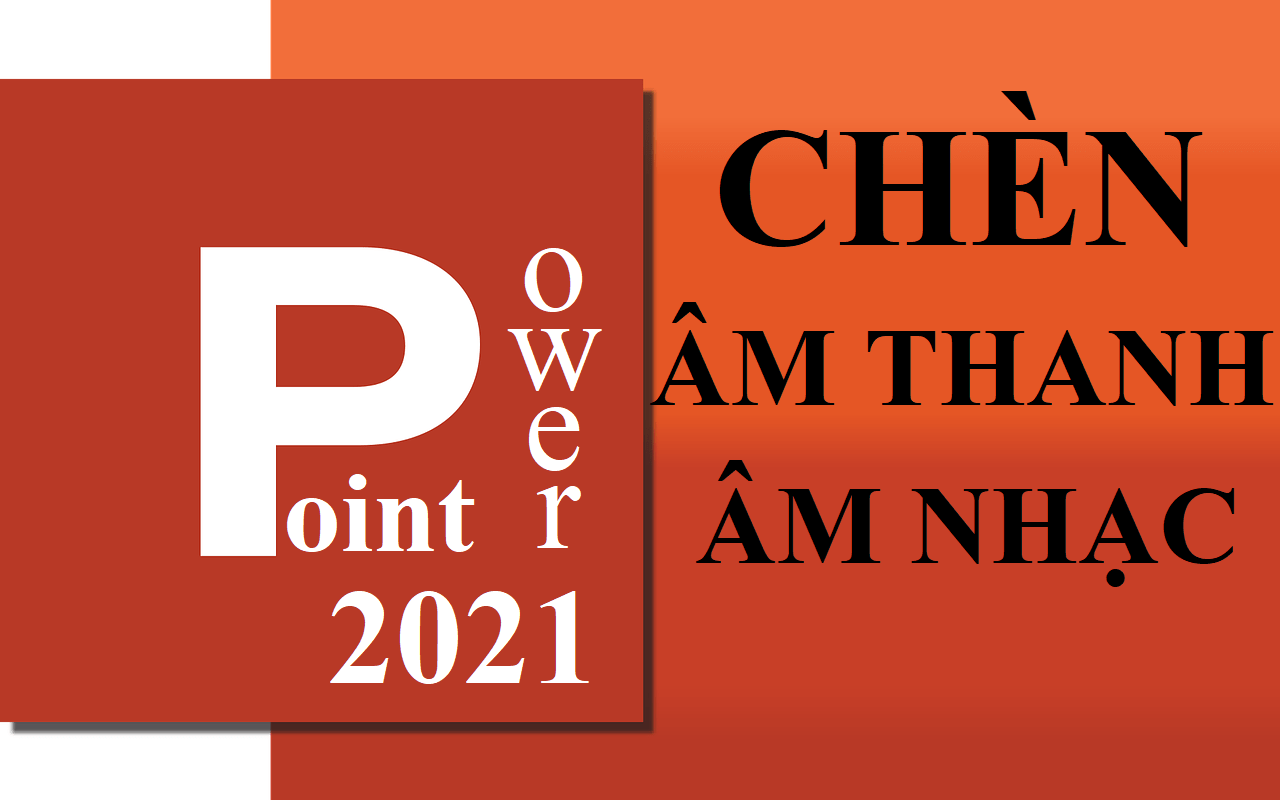Như bạn đã biết, PowerPoint là một phần mềm trình chiếu được sử dụng bởi tất cả mọi người, nên việc chèn âm thanh, video … là một trong những tính năng của phần mềm. Việc chèn âm thanh, nhạc vào PowerPoint trình chiếu trước mọi người, nó giúp cho slide của bạn tùy biến nhiều hơn, từ đó giúp cho bài thuyết trình của bạn trở nên hấp dẫn, sinh động. Vậy làm thế nào để chèn một đoạn âm thanh hay một file nhạc vào bản trình chiếu của mình? Qua bài viết này, mình sẽ hướng dẫn chi tiết để các bạn mới có thể áp dụng ngay vào slide trình chiếu của mình. Bắt đầu nhé …
1. Cách chèn đoạn âm thanh, nhạc vào Slide PowerPoint
Để chèn âm thanh hoặc một bài nhạc vào PowerPoint mình thực hiện các bước như sau:
Bước 1: Đầu tiên bạn chuẩn bị một đoạn âm thanh hoặc một bài hát với đuôi là mp3, m4a, wma, wav … Bạn lưu vào một thư mục có sẵn.
Bước 2: Bạn khởi động PowerPoint. Chọn Insert > chọn Audio > Audio on my PC > thư mục lưu trữ âm thanh > chọn 1 trong những file âm thanh bạn muốn chèn > chọn Insert.

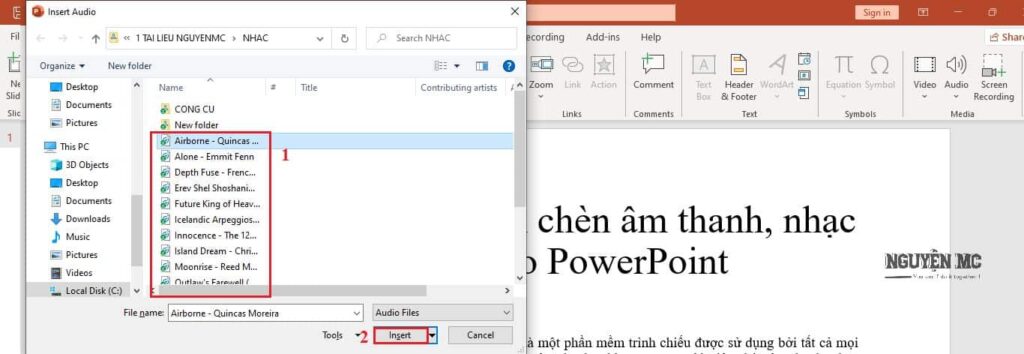
Bạn có thể di chuyển icon âm thanh đến đâu tùy thích trên Slide PowerPoint bạn đã chèn. Và muốn phát được âm thanh thì bạn Click vào nút ![]() để phát đoạn âm thanh đó.
để phát đoạn âm thanh đó.
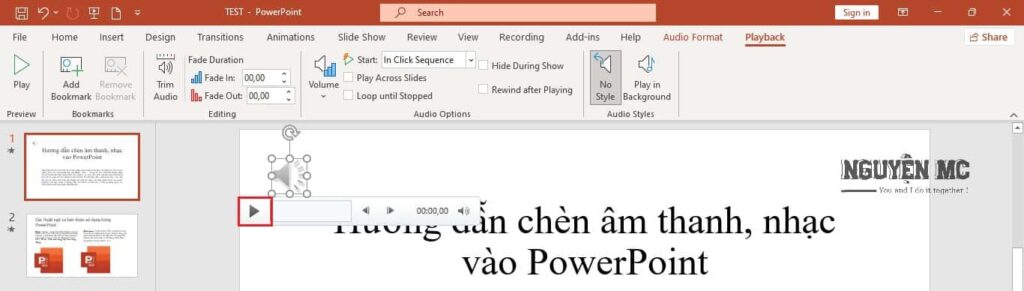
Trên đây là 2 bước đơn giản để chèn đoạn âm thanh hoặc file nhạc vào phần mềm trình chiếu.
2. Chèn âm thanh, nhạc phát cho toàn bộ Slide PowerPoint
Để phát một đoạn âm thanh cho tất cả các Slide để trình chiếu thì bạn thực hiện theo các bước như sau:
Bước 1: Chọn Insert > chọn Audio > Audio on my PC > thư mục lưu trữ âm thanh > chọn file âm thanh bạn muốn chèn > chọn Insert(như bước 2 của phần 1). Cách này bạn cần chèn file âm thanh ở Slide đầu tiên nhé.
Bước 2: Chọn Tab Playback > tích vào Play Across Slides > chọn Play in Background.
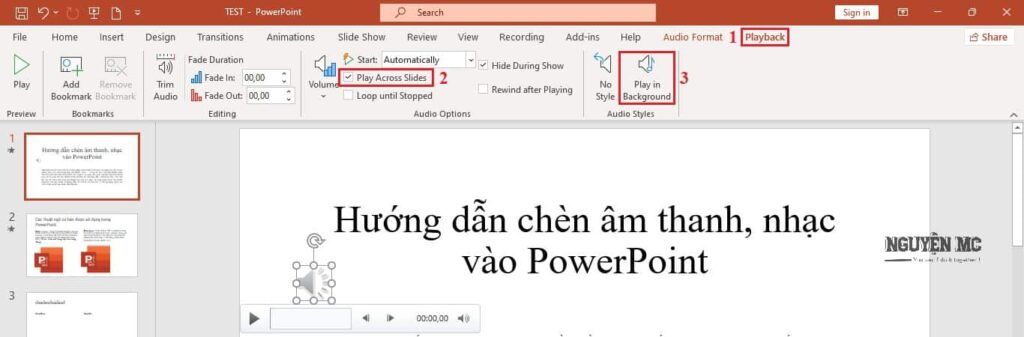
3. Các tính năng khi thiết lập đoạn âm thanh, nhạc trong PowerPoint

- Play/Pause: Phát file âm thanh hoặc dừng lại.
- Add Bookmark/Remove Bookmark: Cho phép bạn chọn một điểm bắt đầu để phát hoặc xóa đi điểm đó.
- Trim Audio: Cho phép bạn cắt đoạn âm thanh khi chèn vào.
- Fade Duration: Thiết lập thời gian cho đoạn âm thanh nhỏ dần khi bắt đầu phát hoặc khi kết thúc.
- Volume: Mức độ âm lượng của âm thanh. Trong Volume có 4 lựa chọn cho bạn. Trong đó:
- Low: Âm lượng thấp.
- Medium: Âm lượng vừa phải.
- High: Âm lượng cao.
- Mute: Tắt âm thanh.
- Start: Thiết lập sự kiện phát âm thanh. Trong Start có 3 lựa chọn cho bạn. Trong đó:
- In click sequence: Thiết lập phát âm thanh khi chuyển đến slide có chứa âm thanh.
- Automatically: Tự động phát âm thanh khi mở đến slide có đoạn âm thanh đã được chèn.
- When Clicked on: Phát âm thanh khi click chuột đến file âm thanh.
- Play across slides: Cho phép âm thanh phát sang các slide kế tiếp.
- Loop until stopped: Cho phép lặp lại âm thanh khi đoạn âm thanh kết thúc.
- Hide During Show: Ẩn biểu tượng âm thanh khi thuyết trình.
- Rewind after Playing: Tua lại đoạn âm thanh sau khi phát xong.
- No style: Xóa các thiết lập trong Amination Pane.
- Play in background: Phát âm thanh dưới dạng nền cho toàn bộ Slide.
Kết luận: Ở bài viết này, mình đã hướng dẫn các bạn cách chèn âm thanh, nhạc vào PowerPoint. Ngoài ra, để cho bài thuyết trình của mình thêm phần hấp dẫn, thì bạn hãy tham khảo thêm cách chèn video vào PowerPoint nhé. Nếu như có gì không hiểu hoặc phần trình bày của mình còn thiếu thì các bạn đừng ngần ngại liên hệ góp ý cho mình, để mình hoàn thiện bài viết này hơn nhé. Bạn cũng có thể tham khảo thêm bài viết Play music across multiple slides in your slide show từ nhà phát triển Microsoft Office. Chúc các bạn thành công.

 by
by