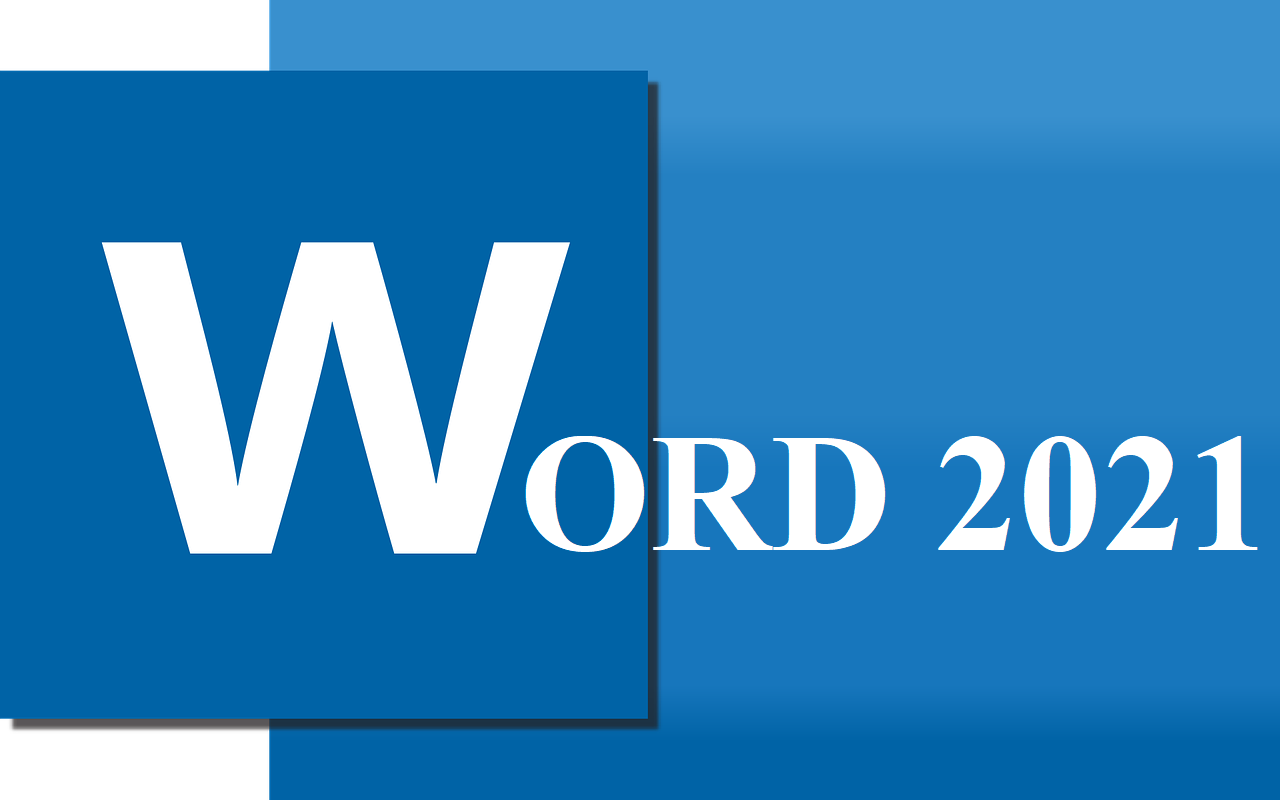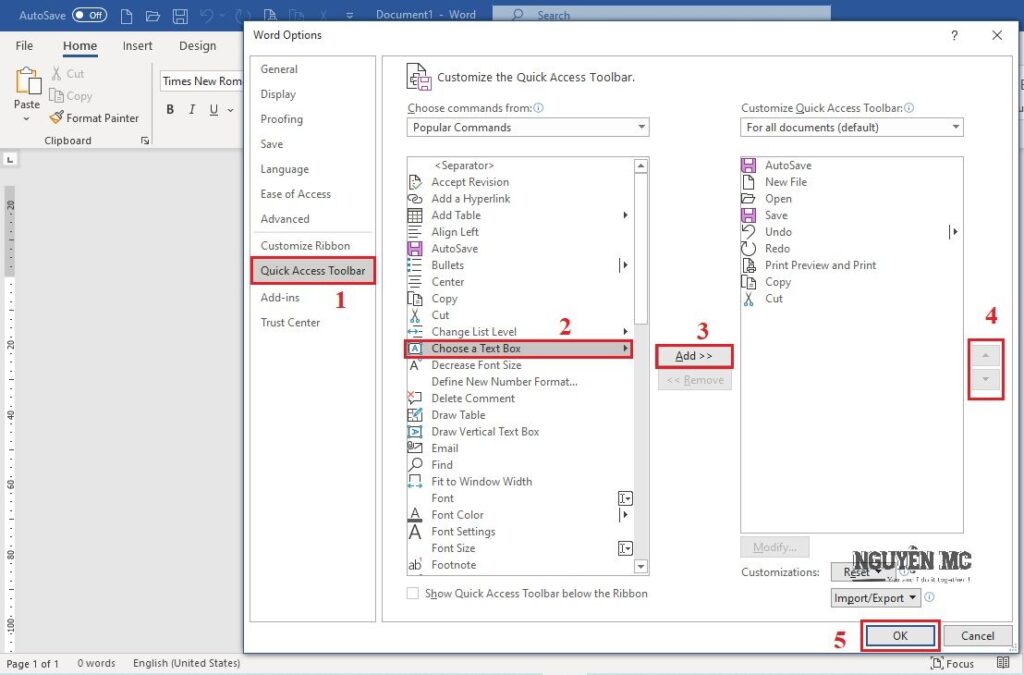Microsoft Word 2021 là một chương trình, ứng dụng, phần mềm soạn thảo văn bản được hầu hết mọi người trên thế giới biết đến, nó cung cấp đầy đủ các tính năng từ cơ bản đến nâng cao để tạo ra một đoạn văn bản hay một tài liệu chuyên nghiệp một cách hiệu quả và nhanh chóng. Hiện nay, việc soạn thảo văn bản là công việc được sử dụng đối với tất cả các lĩnh vực, trong đó nhà tuyển dụng đều yêu cầu ít nhất là bạn phải thành thạo kỹ năng tin học văn phòng. Vì vậy, ở đây mình sẽ giới thiệu các bạn những thủ thuật và một số mẹo liên quan, để bạn có thể dể dàng làm quen với phần mềm Microsoft Word 2021. Nào, hãy cùng học và thực hành chúng như là một người bạn mới nhé.
Làm quen với giao diện của Word 2021
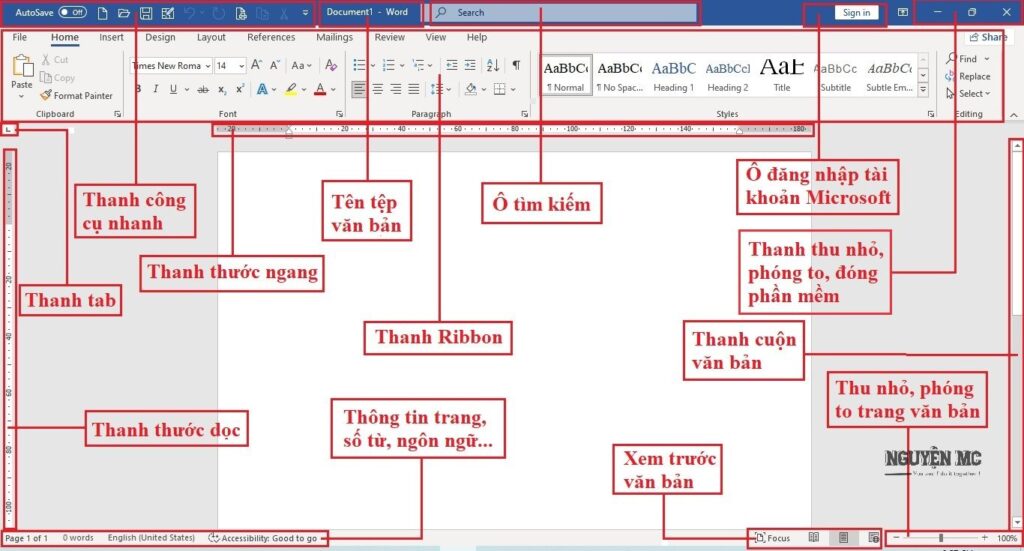
I. Khởi động phần mềm
Cách 1: Click đúp (nhấn 2 lần chuột trái) vào biểu tượng Word trên màn hình desktop, rồi click Blank document.
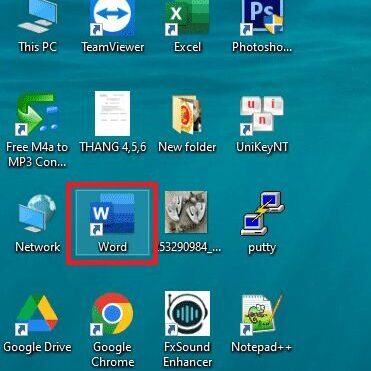
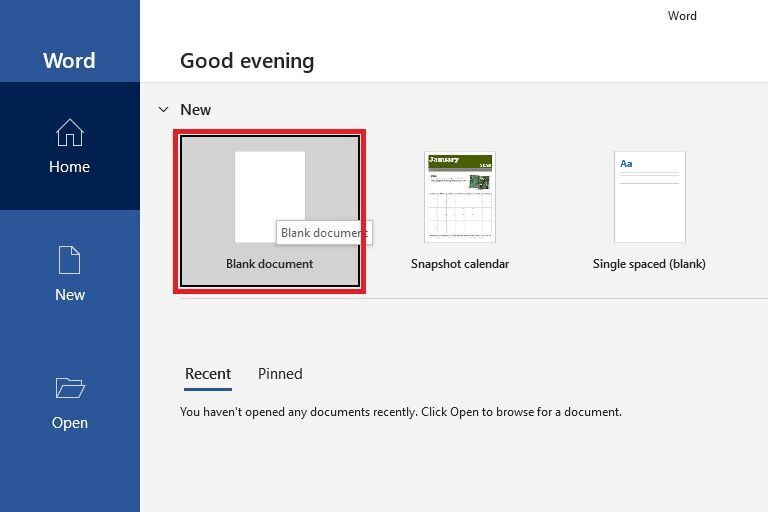
Cách 2: Khởi động từ nút Star của Windows. Và bạn chọn khởi động như hình giao diện khởi động nhé
Lưu ý:
Bạn lăn chuột hoặc rê chuột tìm biểu tượng nhé, nó ở phía dưới…
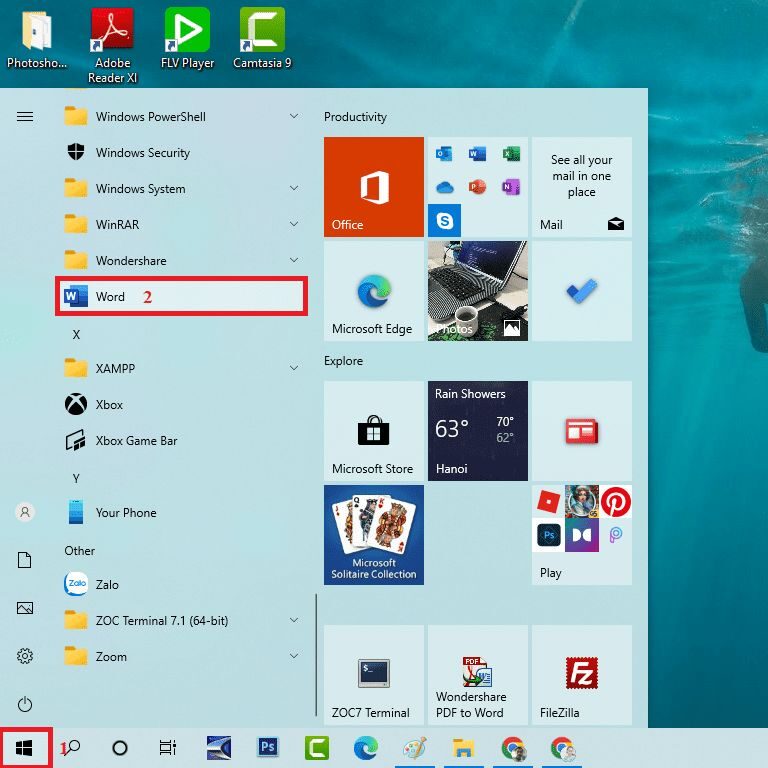
Cách 3: Phía dưới thanh công cụ tìm kiếm gần nút Star, bấm chọn bạn có thể điền từ khóa Word để tìm biểu tượng. Và cũng tương tự như cách 1, click blank document.
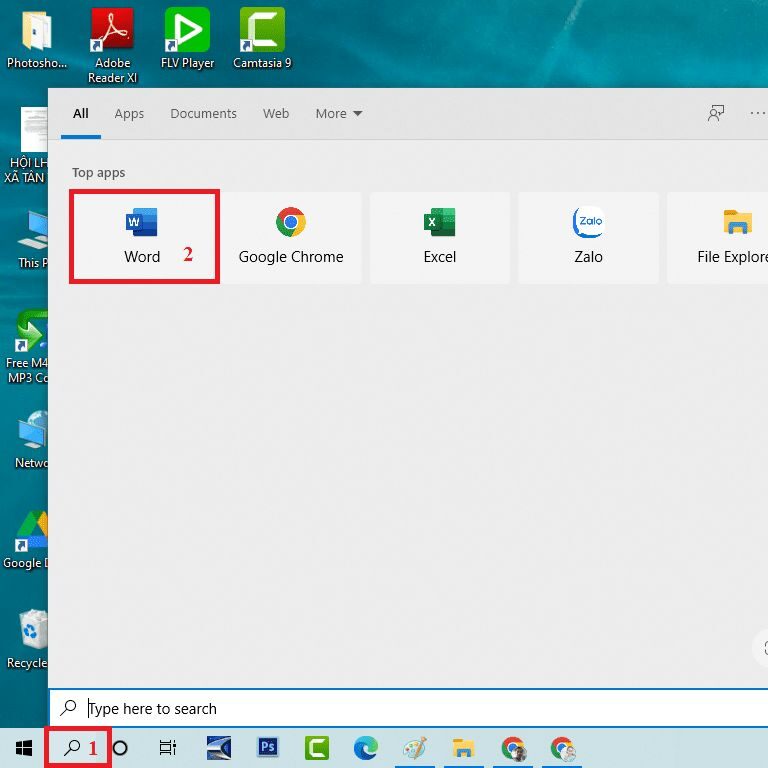
II. Thanh công cụ nhanh trên Word 2021
Thanh công cụ nhanh được sử dụng để hỗ trợ cho việc soạn thảo văn bản nhanh chóng và chỉnh sửa văn bản, copy, lưu, in văn bản … những chức năng này được thực hiện một cách dể dàng, đơn giản chỉ bằng một thao tác nhấp chuột trực tiếp vào biểu tượng thì nó sẽ thực hiện ngay lệnh mà bạn muốn sử dụng chỉ trong 1 nốt nhạc. Bạn tham khảo hướng dẫn dưới đây để có cái nhìn tổng quát về thanh công cụ này nhé.
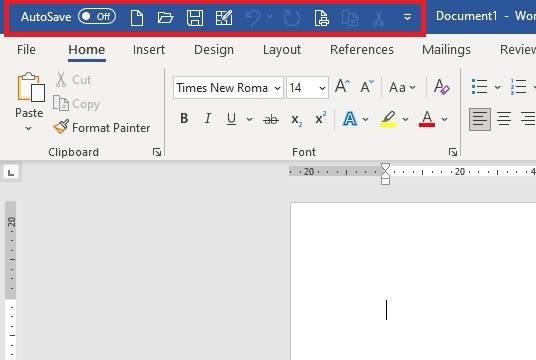
Thanh công cụ nhanh được đặt phía trên góc trái giao diện Word. Trên thanh công cụ nhanh có các lệnh khác như: Tạo trang văn bản mới, mở văn bản đã lưu, lưu văn bản, in …. Ngoài ra, còn có nhiều chức năng khác nhau, do nhu cầu sử dụng của mỗi người, mà bạn có thể chọn hiện những chức năng phù hợp với yêu cầu của mình.
Hiện tại, giao diện này là mặc định, các nút chức năng cũng như các lệnh được đặt mặc định, để bổ sung những lệnh cần thiết và thiết lập chúng hiện ra, bạn chú ý có một mũi tên chỉ xuống ở cuối cùng thanh. Bạn click vào đó, sẽ có một bảng hiện ra để bạn lựa chọn.
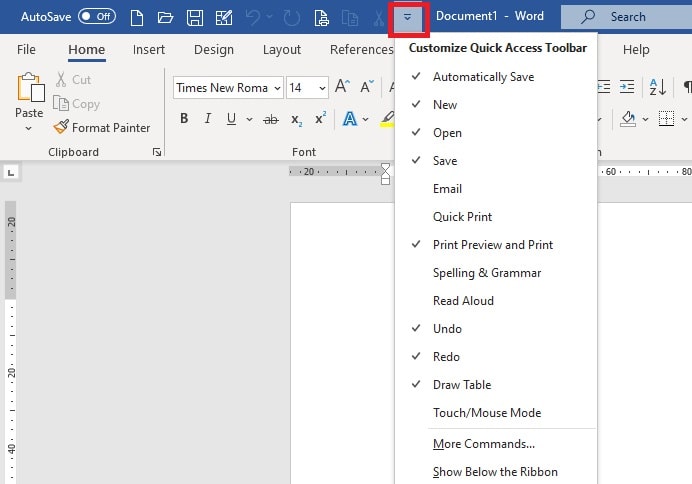
Bảng lựa chọn hiện ra, có những lệnh được tích dấu, có những lệnh chưa tích dấu. Nếu muốn sử dụng những lệnh khác, bạn hãy tích vào đó bằng cách click chuột vào thì nó sẽ hiện trực tiếp ra bên ngoài, giúp bạn thực hiện nhanh hơn khi sử dụng Word. Ngoài ra, bạn có thể bổ sung thêm các nút chức năng khác bằng cách chọn vào mục More Commands …
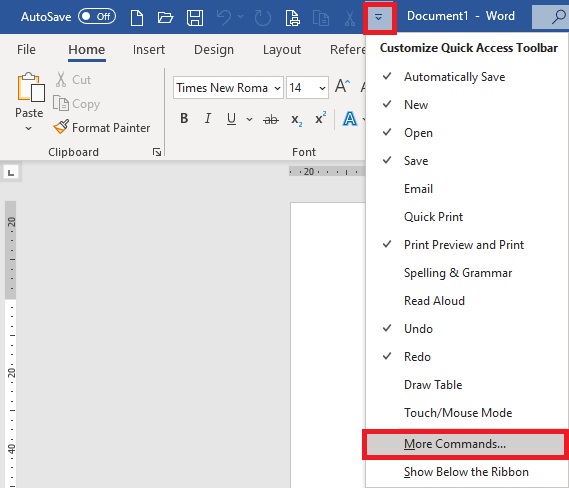
Hộp thoại Word Options xuất hiện, ở mục “Quick Access Toolbar” sau đó chọn chức năng mà chúng ta cần hiện ra, click vào “Add >” chức năng được chuyển qua, ở hai biểu tượng mũi tên lên, xuống bạn có thể thay đổi vị trí các nút chức năng trên thanh công cụ nhanh, đưa chúng ra đầu hàng hoặc phía sau. Khi chọn xong rồi thì bạn nhấn “OK” để các lệnh đó sẽ được hiện ra trên thanh công cụ nhanh.
Hướng dẫn ở phần thanh công cụ nhanh mình tạm dừng ở đây, thanh công cụ này được sử dụng nhiều và tiện lợi nhất so với các thanh công cụ khác. Với những tính năng của thanh công cụ này nó giúp bạn thực hiện công việc soạn thảo văn bản trên Word 2021 một cách nhanh chóng và hiệu quả. Vì vậy, mình mong rằng bài viết này sẽ bổ ích với các bạn.
Trong quá trình sử dụng, có những điều gì chưa hiểu, chưa nắm rõ bạn có thể liên hệ với mình, hoặc để lại bình luận phía dưới để mình hướng dẫn nhé. Tiếp theo, thanh Ribbon, mời các bạn xem tiếp nhé.
III. Thanh Ribbon, các tab trong Word 2021 và ý nghĩa
Thanh Ribbon là thanh công cụ tập hợp tất cả các bộ lệnh để soạn thảo văn bản một cách bài bản từ cơ bản đến nâng cao, trong đó có các chức năng cơ bản: định dạng văn bản, canh lề, tạo bảng, chèn ảnh, tạo mục lục, ghi chú … Trên thanh Ribbon này gồm 9 tab, mỗi tab có những chức năng khác nhau … Vì đây là thanh công cụ có nhiều lệnh nhất, nên bạn cần phải biết được những lệnh mà mình cần sử dụng, nếu không thì bạn sẽ phải mất một khoảng thời gian để mà tìm hiểu đó.
Ở bài hướng dẫn này giúp các bạn hiểu được ý nghĩa của các tab và các lệnh của nó. Vì vậy, bạn không cần phải lo lắng quá, mình sẽ hướng dẫn cụ thể từng tab một để cho bạn hình dung được những tính năng của chúng một cách dể dàng nhất.

1. Tab Home

Trên thanh Ribbon trong Microsoft Word 2021 Tab Home là tab mặc định, khi bạn mở trang Word để bắt đầu soạn thảo, thì tab này sẽ mặc định hiện lên. Trong Tab Home gồm có các nhóm lệnh và các chức năng như sau:
- Clipboard: Các lệnh này dùng để copy, cắt, dán văn bản hoặc những đoạn văn bản …
- Font: Các lệnh dùng để chọn font chữ, chọn kích thước văn bản, chữ đậm, nghiêng, gạch chân, màu chữ …
- Paragraph: Các lệnh dùng cho đoạn văn bản, như canh lề, canh dòng, tạo mục lục cho văn bản, vẽ bảng …
- Styles: Các lệnh dùng để thiết lập ra các định dạng chữ của văn bản trong quá trình sử dụng …
- Editing: Các lệnh dùng để tìm một cụm từ hoặc thay thế một cụm từ …
2. Tab Insert

Tiếp đến là Tab Insert, được thiết kế cạnh Tab Home. Đây là tab chứa các lệnh liên quan đến chèn các đối tượng trong văn bản, bao gồm:
- Pages: Chèn thêm một trang mới vào đoạn văn bản hiện đang, hoặc chèn trang văn bản có thiết kế sẵn.
- Tables: Tạo bảng, vẽ bảng trong văn bản …
- Illustrations: Các lệnh chèn đối tượng đồ họa như: hình ảnh, hình 3D, icon, đồ thị …
- Add-ins: Lệnh dùng để cài đặt thêm một plugin cho Word …
- Media: Chèn thêm một đoạn video online.
- Links: Chèn đường link và các liên kết online hoặc offline.
- Comments: Chèn thêm một đoạn nhận xét.
- Header & Footer: Tiêu đề trên và dưới của văn bản. Định dạng trang văn bản.
- Text: Chèn các đối tượng Text như TextBox, Wordart, kiểu chữ nghiêng, đứng …
- Symbols: Chèn các hàm liên quan đến tính toán, các ký tự đặc biệt …
3. Tab Design

Là tab nằm trước Tab Insert và sau Tab Layout. Tab Design được thiết kế và trình bày kiểu văn bản có sẵn trong Word 2021.
4. Tab Layout

Tab Layout nằm trong thanh Ribbon, ở phía trước Tab Design và sau Tab References là tab chứa những lệnh liên quan đến cách sắp xếp bố cục văn bản. Cụ thể bao gồm các lệnh như sau:
- Page Setup: Các lệnh thiết lập định dạng để in trang như lề, in ngang hay dọc, cột, kích thước giấy in…
- Paragraph: Các lệnh dùng cho đoạn văn bản, như lùi dòng trái, phải, khoảng cách đoạn…
- Arrange: Lệnh sắp xếp các đối tượng trong văn bản.
5. Tab References

Tab References cũng là tab hiện mặc định trên thanh Ribbon, chứa các nhóm lệnh liên quan đến một số thủ thuật đặc biệt cho văn bản như đánh mục lục tự động, tạo ghi chú cho văn bản, tạo trích dẫn, tạo bảng minh chứng pháp lý, bản quyền …
- Table of Contents: Tạo mục lục tự động
- Footnotes: Tạo chú thích cho tài liệu.
- Research: Tìm kiếm đoạn văn bản.
- Citations & Bibliography: Tạo trích dẫn và danh mục tài liệu tham khảo.
- Captions: Tạo chú thích cho một hình ảnh.
- Index: Tạo chỉ mục, tra thuật ngữ.
- Table of Authorities: Tạo bảng minh chứng, căn cứ pháp lý, bản quyền …
6. Tab Mailings

Tab Mailings trong Word 2021 là một tính năng soạn thư hàng loạt. Chức năng này có thể giúp bạn tạo được nhiều thư mời, phiếu điểm và giảm thiểu thời gian khi làm thư mời, thông báo, thư cảm ơn …
Lưu ý:
Chức năng này chỉ được sử dụng khi có sẵn dữ liệu của từng người trong file excel và có sẵn mẫu thư mời hoặc văn bản liên quan, dùng để kết hợp chúng tạo thành một hoặc nhiều tài liệu như: thư mời, phiếu điểm, thư cãm ơn …
- Creat: Tạo địa chỉ gởi, nhận tài liệu.
- Star Mail Merge: Bắt đầu từ nơi bạn chọn một loại tài liệu và sau đó chọn, tạo, hoặc chỉnh sửa danh sách người nhận.
- Write & Insert Fields: Đây là nơi bạn có thể chèn các Merge Field và sử dụng Rules để thể hiện các thao tác tính toán cho tài liệu.
- Preview Results: Bên cạnh việc xem lại tài liệu đã hòa trộn, bạn có thể sử dụng tính năng kiểm tra lỗi một cách tự động.
- Finish: Hoàn thành Merge và kết hợp các tài liệu cá nhân của bạn vào một tài liệu toàn diện, hay in chúng ra hoặc gửi thư điện tử.
7. Tab Review

Tab Review chứa các nhóm lệnh liên quan đến các thao tác như kiểm tra ngữ pháp cho văn bản, tạo ghi chú, so sánh nội dung văn bản, bảo vệ văn bản Word bằng mật khẩu, theo dõi lịch sử chỉnh sửa nội dung …
- Proofing: Kiểm tra chính tả, ngữ pháp, số lượng từ, số dòng, số trang trong văn bản …
- Speech: Đọc văn bản hay đoạn tài liệu có sẵn trong Word. (Nhưng chỉ đọc được đối với tiếng Anh)
- Accessibility: Sữa lỗi đoạn văn bản, hay một tài liệu có sẵn.
- Language: Dịch đoạn văn bản sang một ngôn ngữ khác.
- Comments: Những ghi chú của người chỉnh sửa tài liệu.
- Tracking: Chức năng giúp bạn theo dõi lịch sử chỉnh sửa, các thay đổi được thêm vào trong file Word của mình.
- Changes: Chức năng này chấp nhận hoặc từ chối các thay đổi của Tracking.
- Compare: So sánh tài lieuj mới được chỉnh sữa và tài liệu gốc.
- Protect: Giới hạn chỉnh sửa những đoan văn bản có sẵn, bảo vệ tài liệu bằng mật khẩu.
- Ink: Dùng để bôi đen một đoạn tài liệu quan trọng nào đó.
8. Tab View

Tab View trên thanh công cụ Ribbon, nó cho phép bạn sử dụng các nút lệnh để tùy chọn chế độ hiển thị văn bản, phóng to, thu nhỏ văn bản, lệnh tùy chọn hiển thị nhiều văn bản…
- Views: Hiển thị kích thước của giấy và lề của nó, cùng với thông tin về tài liệu, bố cục web, bản nháp và Outline là các tùy chọn chế độ xem rút gọn.
- Immersive: Tùy chọn này giúp bạn tập trung hơn khi soạn văn bản.
- Page Movement: Xem chuyển động trang dọc hoặc ngang.
- Show: Hiển thị thanh thước, lưới văn bản, tìm văn bản hoặc những đoạn văn bản.
- Zoom: Điều chỉnh kích thước văn bản.
- Window: Mở một bản sao tài liệu y như trang văn bản có sẵn …
- Macros: Ghi lại các hành động được thực hiện bởi người dùng, được tạo bằng ngôn ngữ lập trình.
- SharePoint: Dùng để chia sẻ, chỉnh sửa và tương tác, với khả năng làm việc nhóm ở mọi lúc, mọi nơi, nhanh chóng, hiệu quả và an toàn.
9. Tab Help

Tab Help là tab cuối cùng trên thanh công cụ Ribbon. Bạn có thể tra cứu câu hỏi có sẵn của ứng dụng, liên hệ nhân viên Microsoft hỗ trợ, hoặc gởi những câu hỏi đến nhân viên Microsoft. (Tất cả câu hỏi liên quan đều dùng tiếng Anh nhé)
Trên đây là những tính năng, cũng như những lệnh cơ bản mà mình đã giới thiệu cho các bạn. Ở những bài sau, mình sẽ hướng dẫn có kèm theo ví dụ cho các bạn nắm rõ hơn nhé.
IV. Đóng phần mềm
Như các bạn đã biết, mở phần mềm có nhiều cách. Tương tự, đóng phần mềm cũng như thế, ở đây mình sẽ hướng dẫn các bạn hai cách nhé. Còn những cách khác thì các bạn tự tìm hiểu thêm nha.
Cách 1: Phía trên góc phải màn hình, bạn click vào dấu X, phần mềm sẽ tự đóng.

Cách 2: Bạn kết hợp hai tổ hợp phím Alt + F4.
Kết luận: Ở bài viết này, mình đã hướng dẫn sơ lược về thanh công cụ nhanh, thanh Ribbon trong Word 2021, đây là một trong những lệnh hầu hết được sử dụng nhiều, nếu bạn thuần thục, nắm và hiểu rõ những tính năng của chúng, thì việc soạn thảo văn bản của bạn sẽ trở nên dể dàng, nó giúp bạn tạo ra một tệp tài liệu một cách chuyên nghiệp. Hy vọng rằng, qua bài viết này và những bài viết sau nữa, sẽ giúp được các bạn bổ sung thêm những kiến thức mới, hỗ trợ tốt hơn cho công việc của mình. Mình kết thúc phần hướng dẫn làm quen với giao diện ở đây, Chúc bạn học tập thật tốt.

 by
by