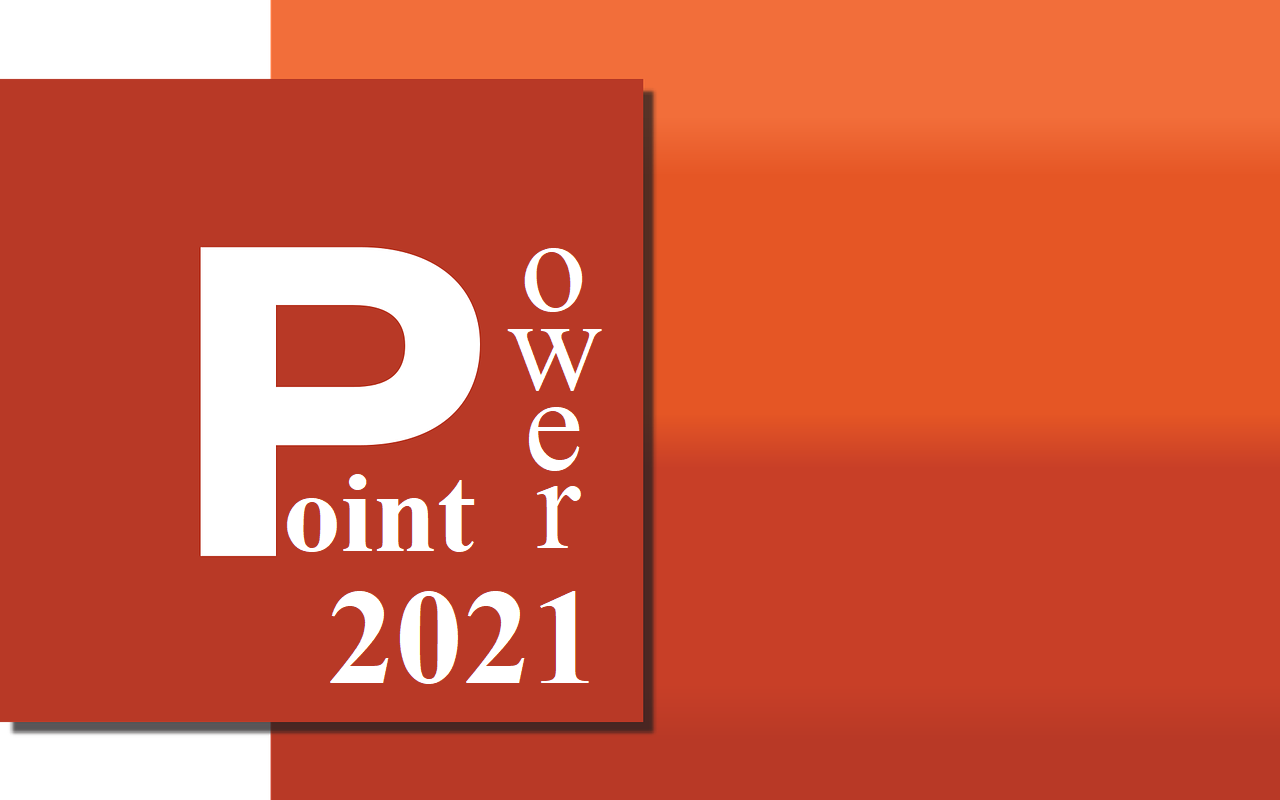Như các bạn đã biết, PowerPoint cũng là một trong những ứng dụng của Microsoft Office 2021, là một ứng dụng trình chiếu không thể thiếu, được rất nhiều người sử dụng như: bạn sinh viên, giáo viên, nhân viên văn phòng … Nó cho phép người dùng tạo ra những slide truyền tải thông tin, cũng trình chiếu tại các buổi thuyết trình trong các cuộc hội nghị, cuộc họp hoặc các lớp học …
I. Giới thiệu tổng quan về Microsoft PowerPoint
PowerPoint tạo ra một bản trình chiếu chuyên nghiệp cho phép người dùng thêm các đoạn văn bản, các dòng tiêu đề và mô tả trong một slide (trang) hiển thị. Bên cạnh đó, PowerPoint giúp bạn tạo ra những hiệu ứng chuyển cảnh giữa các nội dung và trang. Qua đó giúp bài thuyết trình của bạn trở nên sinh động và cuốn hút hơn.
II. Các thuật ngữ cơ bản được sử dụng trong PowerPoint
Như các bạn đã biết, việc nắm vững được các thuật ngữ cũng như những khái niệm cơ bản sẽ giúp bạn hiểu rõ hơn những gì mình cần. Cho nên, mình sẽ trình bày thuật ngữ trong PowerPoint, nó sẽ giúp bạn thực hiện theo quy trình. Từ đó, bạn có thể tiếp cận chúng một cách dể dàng và hiệu quả.
- Slide (Trang): Trong PowerPoint được chia ra nhiều slide. Các slide này giống như các trang mà bạn có thể thêm dữ liệu vào bản trình bày của mình và sau đó tiếp tục thêm môt trang khác. (Ví dụ: thêm một trang tiếp theo trong Word)
- Slideshow (Trình chiếu): Mỗi slideshow trong PowerPoint chứa nhiều slide, chuyển sang giao diện trình chiếu từ slide đầu tiên. Khi bạn mở phần trình chiếu này có thể dùng chuột hoặc phím tắt (F5 hoặc Shift + F5)
- Presentation (Trình bày): Thêm dữ liệu bạn muốn trình chiếu trong một slide, chèn các hình ảnh, hiệu ứng … Đây chính là nội dung mà bạn trình chiếu để thuyết trình.
- Animation (Hoạt ảnh): Các animation là hiệu ứng hình ảnh làm cho dữ liệu của bạn trở nên độc đáo. Chúng giúp cho bạn thu hút sự chú ý của người xem trong buổi thuyết trình của bạn.
- Transition (Hiệu ứng chuyển tiếp): Là những hiệu ứng động được sử dụng làm cho hiệu ứng chuyển slide có phần sinh động, thu hút khi bạn chuyển từ slide này sang slide tiếp theo. Bạn có thể chọn một transition phù hợp với phần thuyết trình của mình để nhấn mạnh và làm nổi bật hơn trong mắt của người xem hoặc sử dụng nó để tạo các hiệu ứng sáng tạo cho bài thuyết trình của mình thêm phần sinh động.
III. Làm quen với phần mềm PowerPoint 2021
Cơ bản thì các tính năng cũng giống như Word, Excel 2021. Nếu bạn là người mới bắt đầu sử dụng phần mềm Powerpoint 2021, thì các bạn yên tâm nhé, trong bài viết này mình sẽ giới thiệu sơ lược các thao tác cơ bản cũng như hướng dẫn các bạn một cách chi tiết để các bạn có thể dể dàng thao tác cũng như làm quen với phần mềm này.
1. Khởi động
Cũng như phần mềm Word 2021, việc khởi động PowerPoint cũng có nhiều cách, nhưng ở đây mình sẽ hướng dẫn ba cách để khởi động phần mềm:
Cách 1: Trên giao diện Màn hình máy tính, tìm biểu tượng PowerPoint như hình, click hai lần chuột vào, giao diện PowerPoint sẽ hiện lên và chọn Blank Presentation.


Cách 2: Ở thanh Taskbar, nhấp vào biểu tượng tìm kiếm, nhập từ khóa “PowerPoint” sẽ hiển thị biểu tượng, tương tự mình click chuột vào biểu tượng, và chọn Blank Presentation
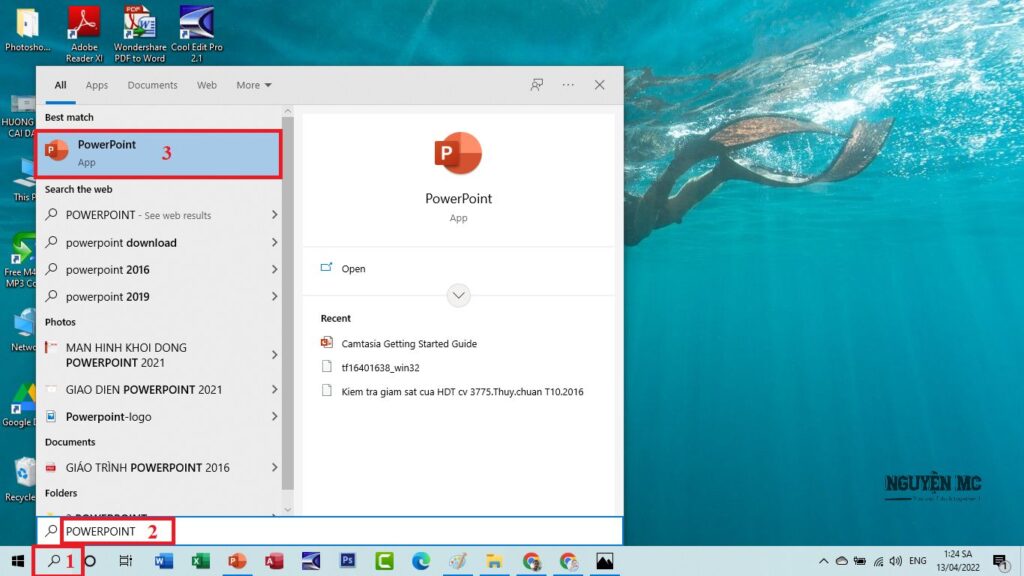
Cách 3: Ngoài hai cách trên, nếu bạn không thấy biểu tượng của PowerPoint nằm ở ngoài màn hình máy tính, hoặc ở dưới thanh Taskbar cũng không có thanh tìm kiếm, thì bạn vào biểu tượng Star ở thanh Taskbar (như hình), rồi kéo xuống dưới tìm biểu tượng PowerPoint.
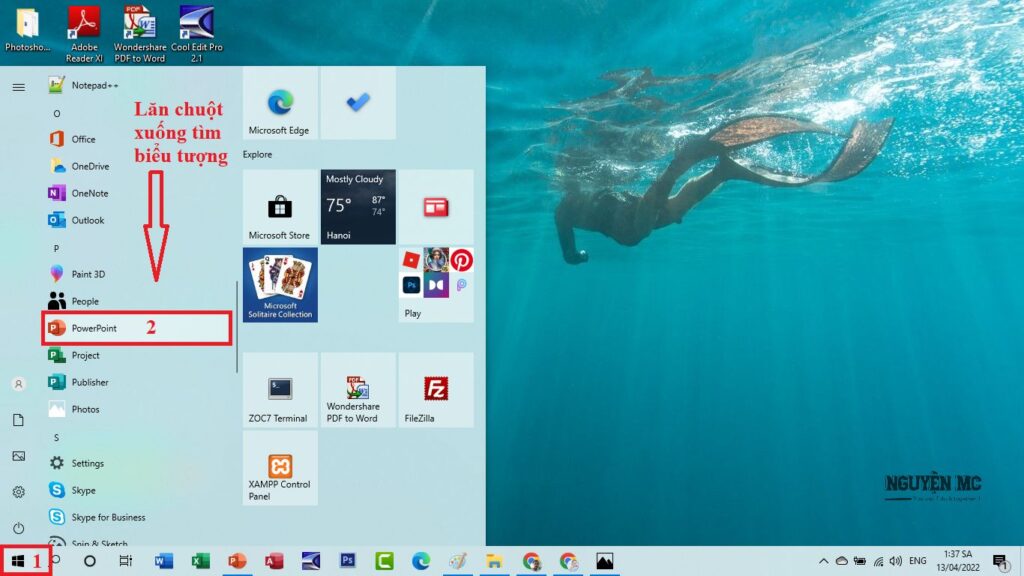
Vẫn còn nhiều cách để khởi động lắm nhé, trên đây là ba cách cơ bản nhất để các bạn có thể khởi động phần mềm, ngoài ba cách này, thi vẫn còn nhiều cách khác, các bạn tìm hiểu thêm nhé.
2. Tạo slide làm việc với PowerPonit
Tương tự, việc tạo slide cũng có nhiều cách, để tạo thêm một slide mới trong PowerPoint, thì mình sẽ hướng dẫn các cách sau đây:
Cách 1: Sau khi khởi động xong thì màn hình mặc định PowerPoint 2021 sẽ có 1 slide trắng, để tạo thêm một slide mới thì: Ở Tab Home, chọn New slide > Title Slide hoặc những mẫu slide khác. (Ở đây, có những mẫu slide khác nhau, chọn vào mẫu slide nào mà bạn cần trình chiếu)
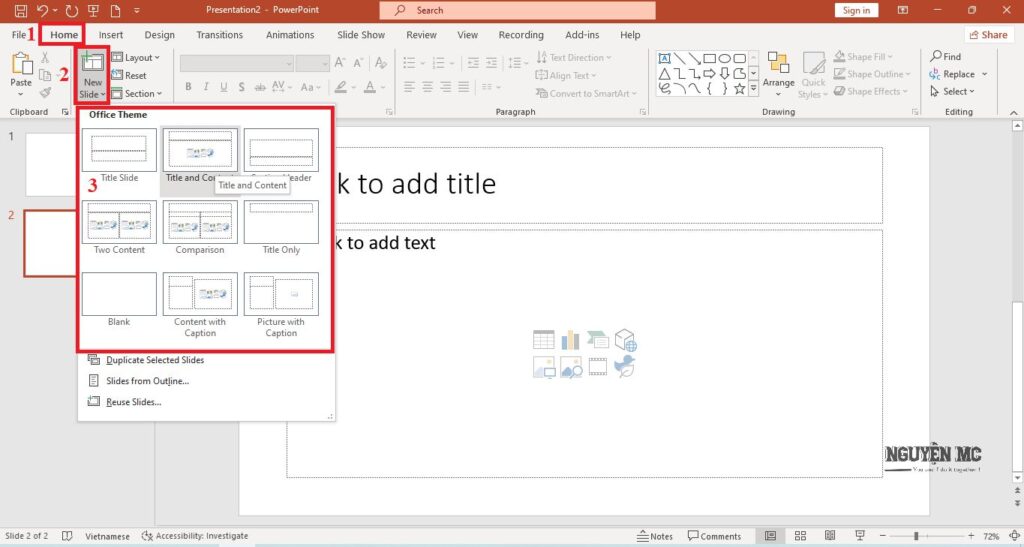
Cách 2: Ở giao diện PowerPoint, chọn một slide rồi bấm Enter, slide mới sẽ hiện ra. Nếu có nhiều slide, mà bạn muốn chèn ở một vị trí mà bạn mong muốn, thì bạn hãy chọn slide trước nó.
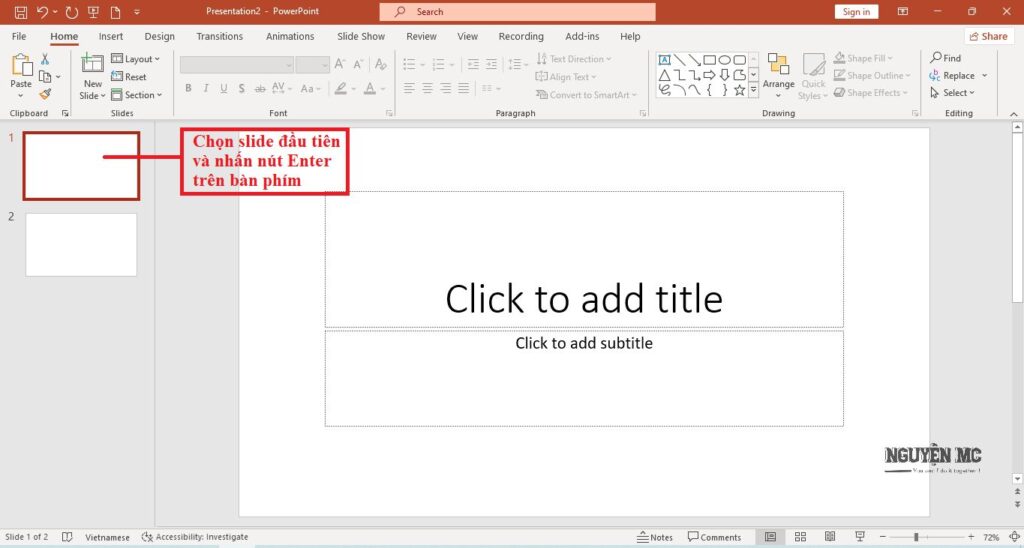
Ví dụ: Nếu bạn có 6 slide, bạn muốn thêm 1 slide ở trang thứ 5, thì bạn chọn slide thứ 4, rồi nhấn Enter.
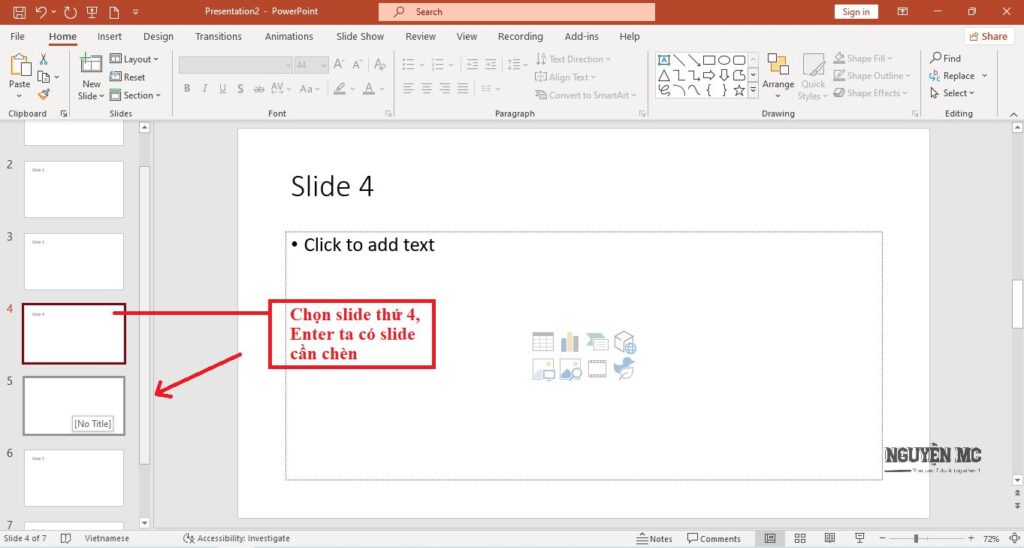
Cách 3: Chèn một slide ở vị trí bất kỳ. Rê chuột đến phần đầu của trang slide đầu, click chuột trái ở phần vị trí cần chèn, nằm trên hoặc nằm dưới silde sau đó nhấn Enter.
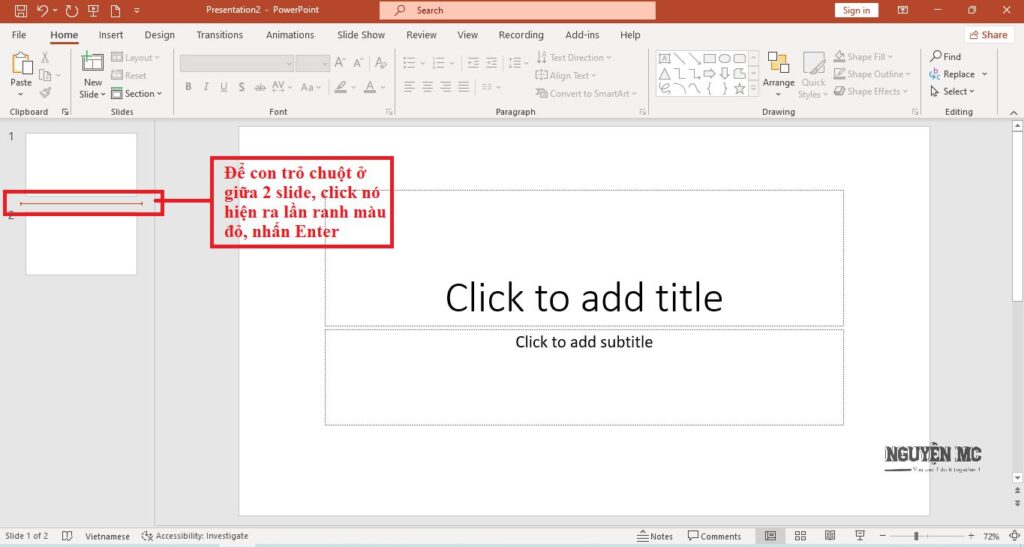
Cách 4: Chuột phải vào vị trí muốn thêm slide, chọn New slide.
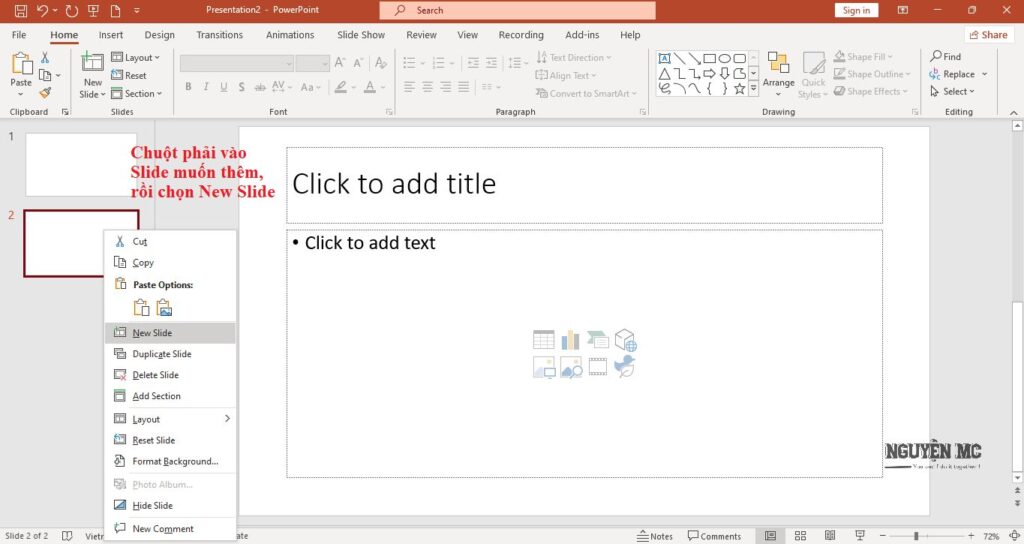
Trên đây là những cách tạo thêm một slide hoặc nhiều slide mới. Các bạn còn cách nào khác để chèn hoặc thêm một slide mới thì comment cho mình biết thêm nhé.
3. Thiết lập chế độ màn hình trình chiếu
Ở đây, bạn có thể thiết lập hai chế độ, ở hai chế độ này, mình xem chế độ nào phù hợp với máy chiếu thì mình chọn nhé. Bạn vào View > Slide Master. Ở đây có hai chế độ cho bạn chọn nhé, một là chế độ Standar (4:3), hai là chế độ Widescreen (16:9).
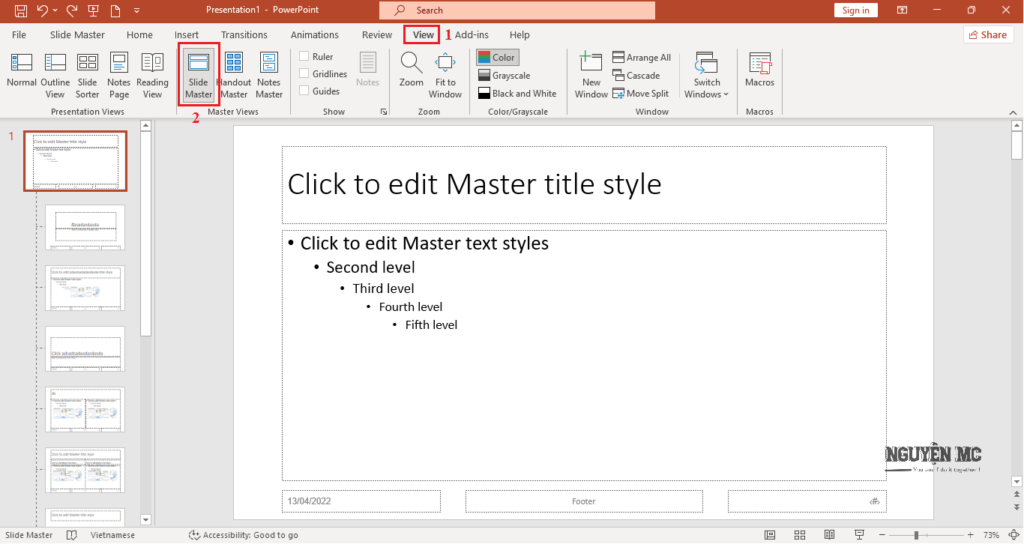
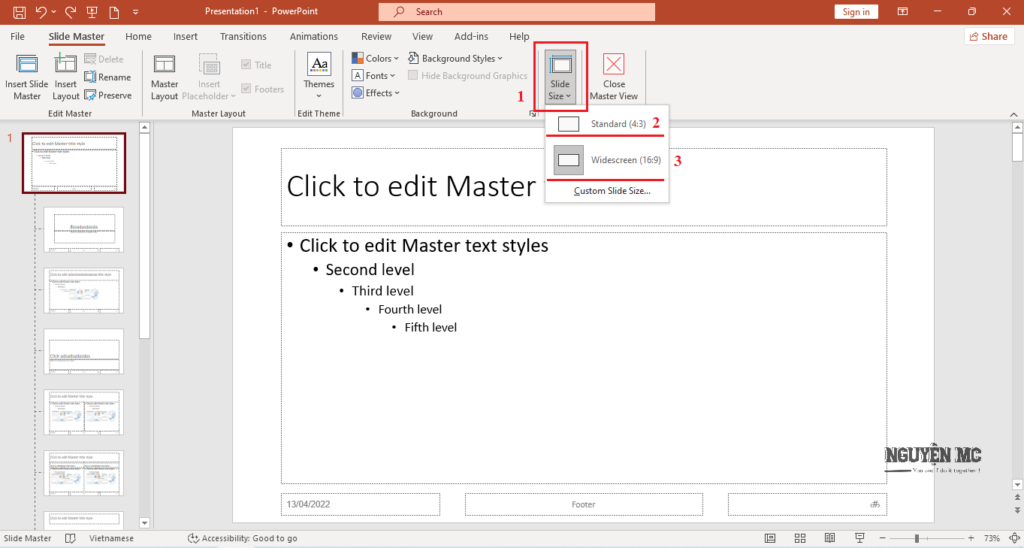
4. Thay đổi bố cục silde
Để thay đổi bố cục của một slide, bạn chọn slide muốn thay đổi, chuột phải và chọn Layout, chọn bố cục mình muốn thay đổi sao cho phù hợp với bài thuyết trình của mình.
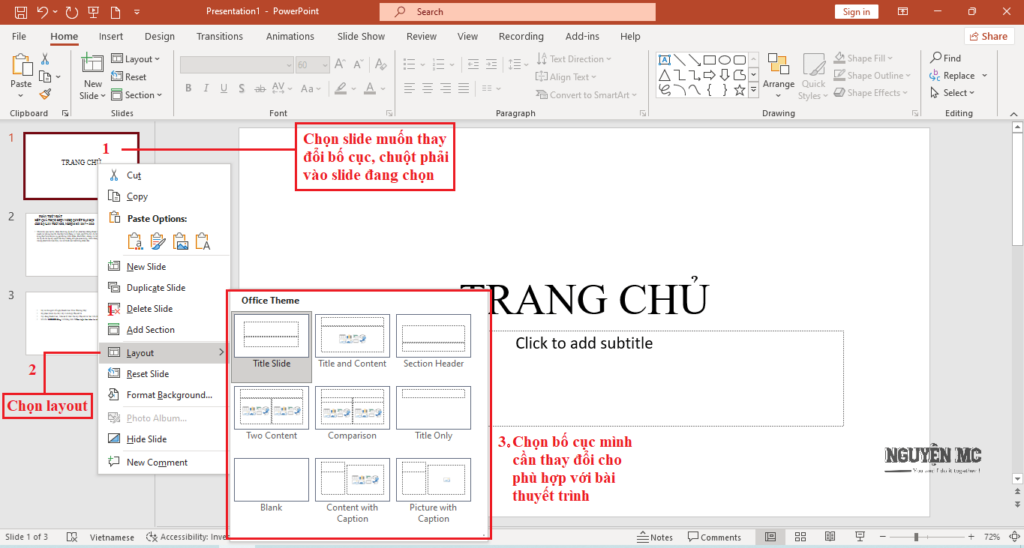
5. Sao chép slide
Sao chép slide có 3 cách, mình sẽ hướng dẫn từng cách nhé.
Cách 1: Chọn slide muốn sao chép, chuột phải > Copy (hoặc bấm Ctrl + C) và Paste (Ctrl + V) vào một slide trắng hoặc đè lên silde đã có sẵn.
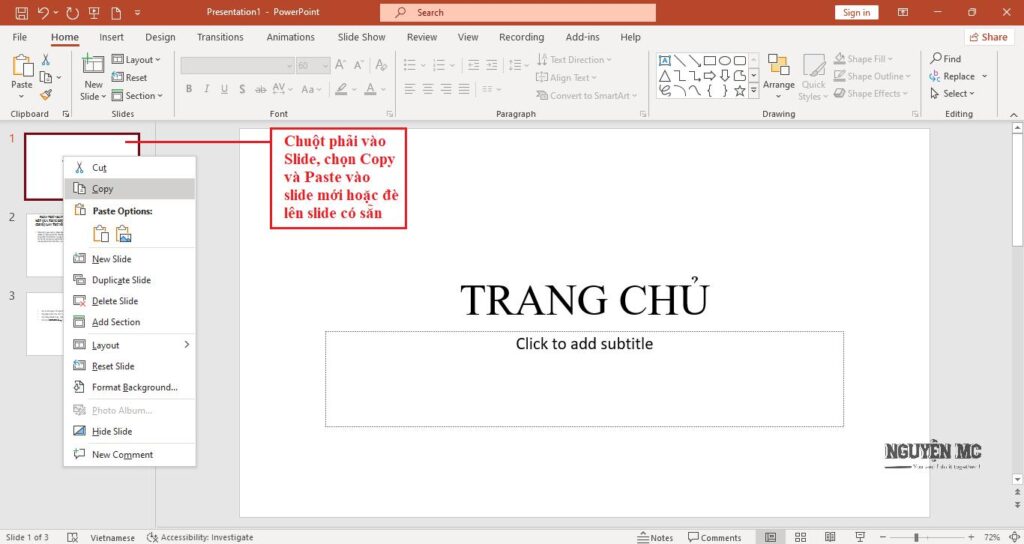
Cách 2: Cũng chọn slide muốn sao chép, chuột phải > chọn Duplicate Slide, một slide được sao chép mới hiện ra.
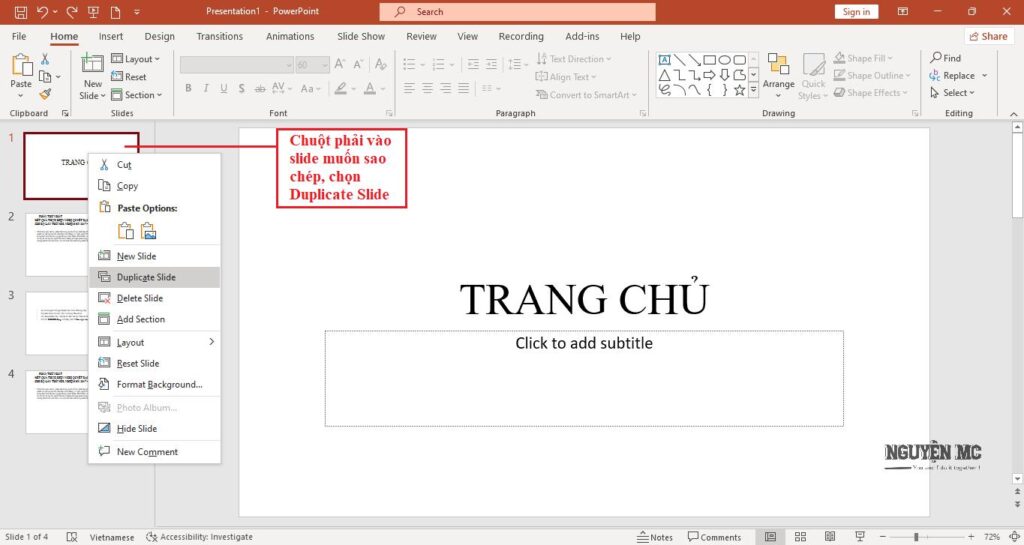
Cách 3: Hoặc dùng tổ hợp phím Ctrl + Shift + D, để sao chép slide cần dùng đến.
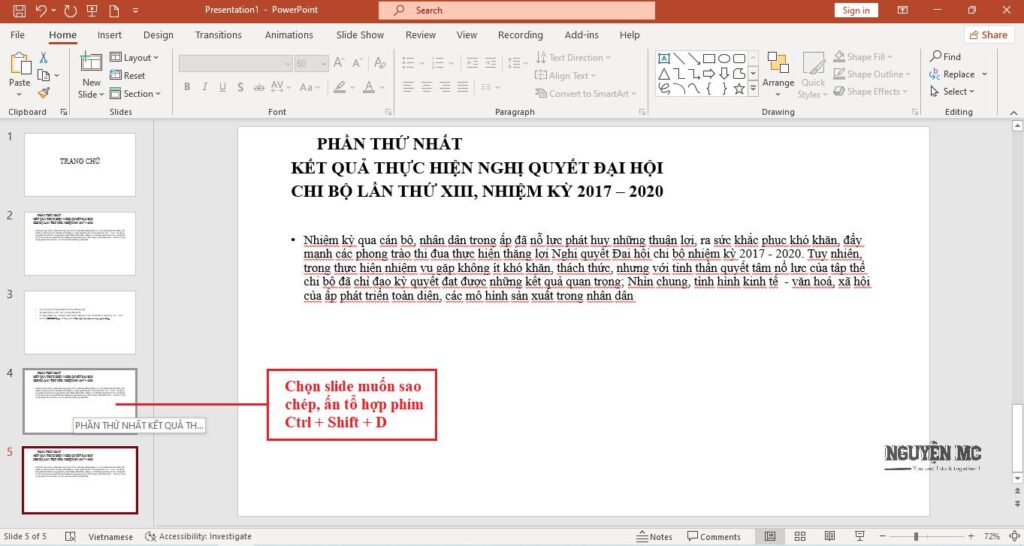
6. Di chuyển silde
Muốn di chuyển slide đến vị trí mà mình muốn, thì bạn chọn slide mình cần di chuyển, đè chuột trái và kéo đến vị trí mình cần, rồi thả ra. Lúc này, slide sẽ được di chuyển theo mong muốn của bạn.
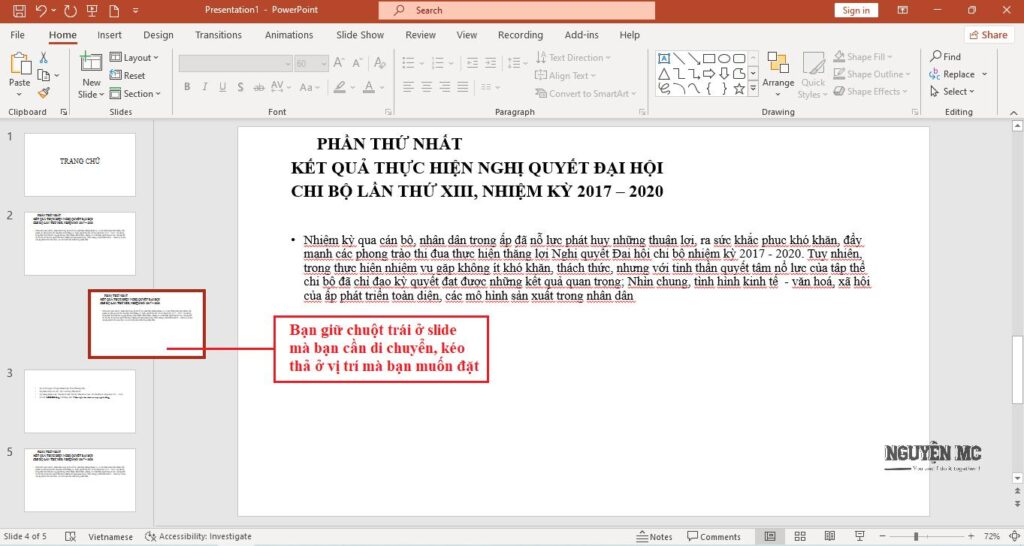
7. Xóa slide trong PowerPoint
Nếu trong trường hợp bạn có 1 slide hoặc nhiều slide bị dư hay thừa, không muốn sử dụng nữa thì mình sẽ xóa slide đó. Xóa slide ở đây có hai cách như sau:
Cách 1: Chọn 1 trong những slide cần xóa, bấm Delete trên bàn phím.
Cách 2: Chọn slide cần xóa, chuột phải, chọn Delete slide.
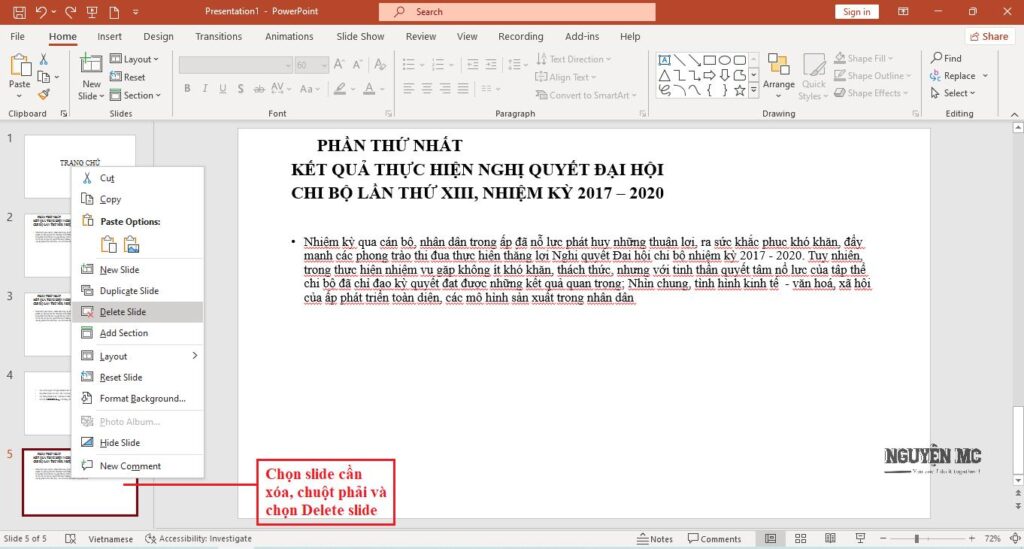
8. Chèn hình ảnh vào slide
Để chèn 1 hình ảnh nào đó vào slide, thì trước tiên bạn cần phải có ảnh mình cần chèn vào. Ở phần chèn ảnh có 4 cách như sau:
Cách 1: Chọn slide cần chèn ảnh, mở 1 thư mục có chứa ảnh, kéo rê ảnh cần chèn qua phần Slide muốn chèn.
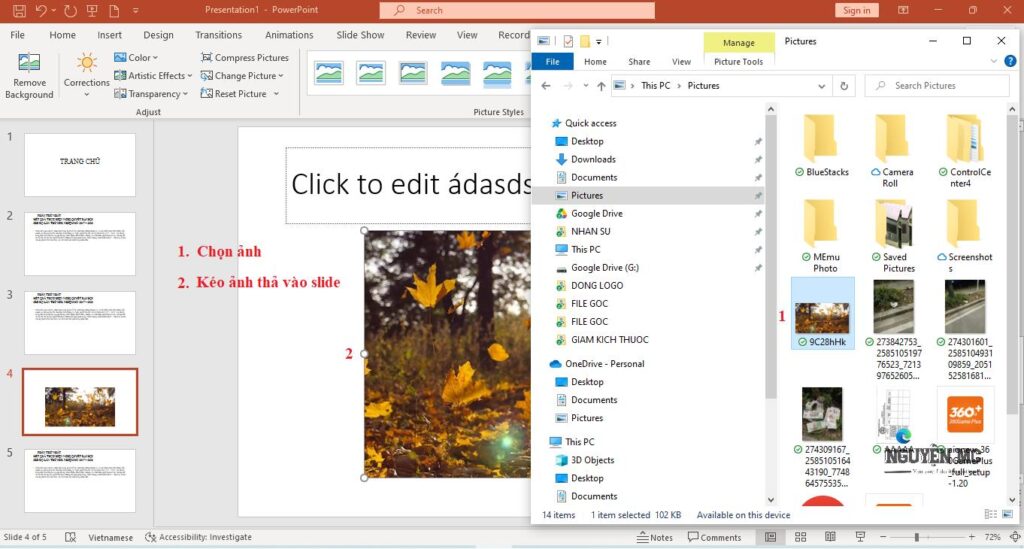
Cách 2: Ở trong phần nội dung slide trống, rà mục Picture như hình, chọn thư mục có ảnh mình cần, chọn ảnh cần chèn.
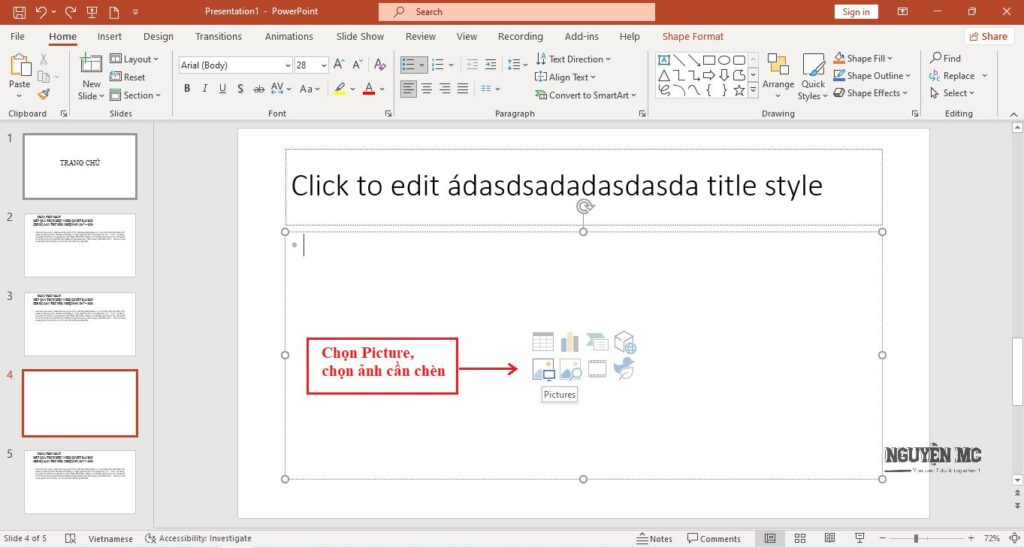
Cách 3: Chọn slide mình muốn chèn ảnh. Chọn Insert > Picture > chọn đường dẩn đến thư mục ảnh mình cần > chọn ảnh cần chèn > cuối cùng, chọn Insert.
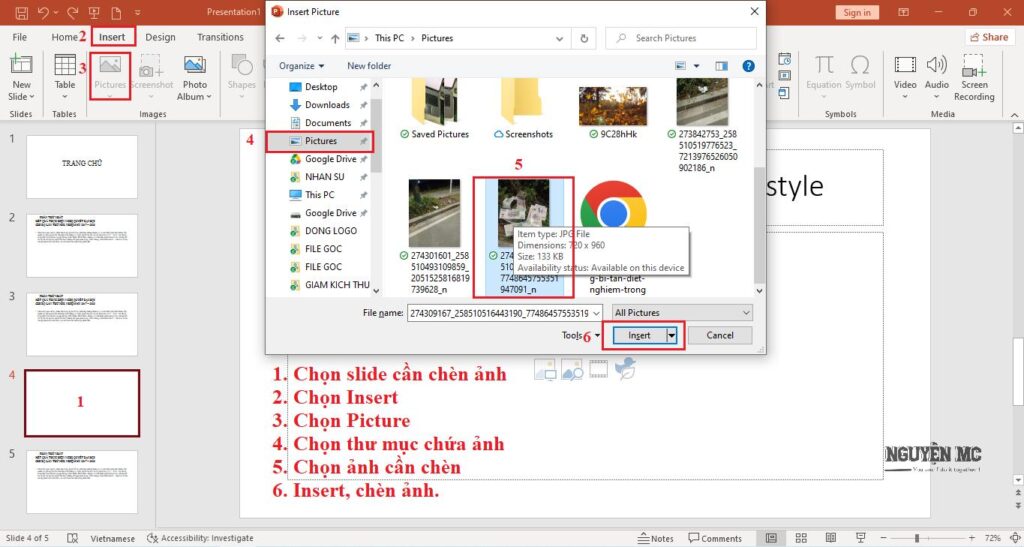
9. Thiết lập hiệu ứng chuyển slide này qua slide khác
Phần này là phần hiệu ứng chuyển slide, bài thuyết trình sinh động, sáng tạo nhờ phần hiệu ứng này. Vậy muốn tạo hiệu ứng chuyển từ slide này sang slide khác, bạn chọn slide cần chuyển đội hiệu ứng, chọn Transitions > trong phần hiệu ứng có mũi tên gần hiệu ứng Shape, click mũi tên để xem tất cả hiệu ứng của phần mềm PowerPoint 2021. Và những slide khác tương tự, bạn chọn hiệu ứng phù hợp với bài thuyết trình của mình.
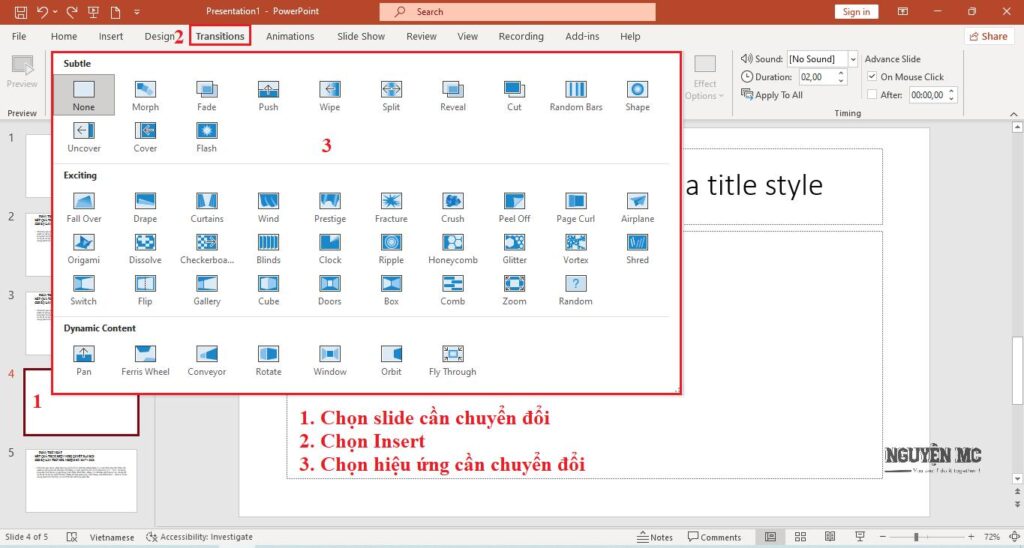
10. Thiết lập hiệu ứng trình chiếu đối với nội dung
Tiếp đến là phần thiết lập hiệu ứng trong phần nội dung. Ở phần trên là hiệu ứng của các slide được thay đổi, còn phần hiệu ứng với nội dung. Chọn Animations > quét khối nội dung hoặc văn bản cần thiết lập hiệu ứng > chọn một trong những hiệu ứng phù hợp với bài thuyết trình. Rồi sau đó đợi kết quả.
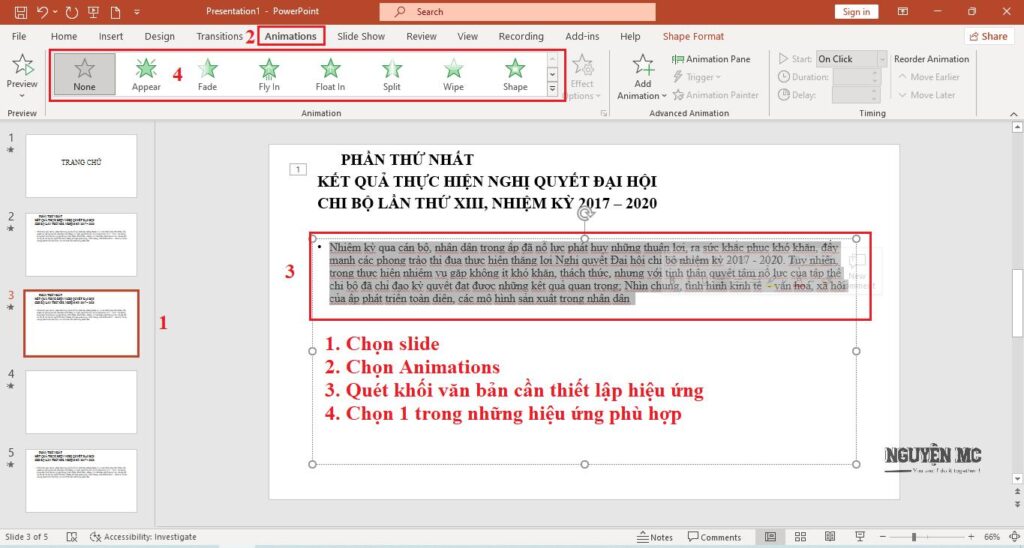
Kết luận: Trên đây là bài viết hướng dẫn các bạn làm quen với PowerPoint 2021, mình đã hướng dẫn bạn những thao tác cơ bản nhất, để bạn làm quen dần. Vì đây là những kiến thức căn bản, mình mong bạn ghi nhớ nếu bạn muốn thành thạo kỹ năng PowerPoint. Mình hy vọng bài viết này sẽ giúp ích cho bạn. Chúc bạn học tập thật tốt.

 by
by