Bạn đã biết cách đánh số trang trong Word 2021 chưa? Đánh số từng trang trong Word? Đánh số trang theo Nghị định 30/2020 của chính phủ?
Khi trình bày một bài báo cáo, kế hoạch, hay một luận văn … thì việc đánh số trang là không thể thiếu đối với người soạn thảo văn bản chuyên nghiệp. Ngoài ra, nó còn giúp cho tệp tài liệu của chúng ta dể theo dõi cũng như việc tìm kiếm, in ấn được dể dàng hơn. Bài viết này mình sẽ hướng dẫn cho bạn cách đánh số trang trong Word 2021 theo Nghị định mới nhé.
1. Đánh số thứ tự từ trang đầu đến trang cuối
Đến thời điểm này, việc soạn thảo văn bản phải theo thể thức văn bản hành chính (áp dụng Nghị định 30/2020 của Thủ tướng Chính phủ). Số trang văn bản được đánh từ số 1, bằng chữ Ả Rập, cỡ chữ 13 đến 14, kiểu chữ đứng, được đặt canh giữa theo chiều ngang trong phần lề trên của văn bản, không hiển thị số trang thứ nhất.
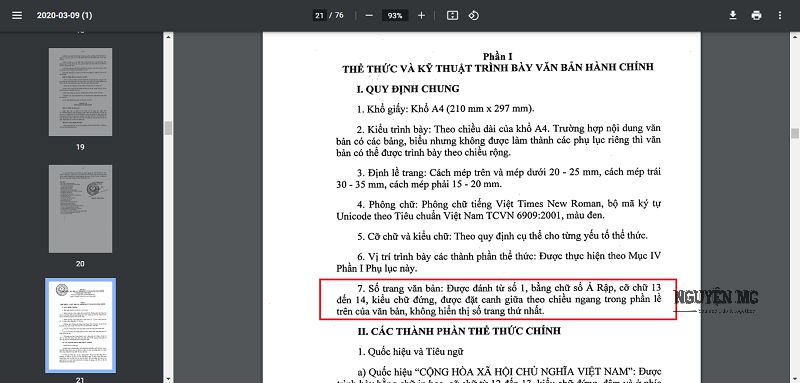
Các bước thực hiện:
Bước 1: Chọn Tab Insert > Page Number
Trong đó:
- Top of Page: Đánh số trang ở phía trên.
- Bottom Page: Đánh số trang ở phía dưới.
- Page Margins: Tùy chọn số trang ở một vị trí nào đó được mặc định bên lề trái hoặc phải.
- Current Position: Đánh số trang tại vị trí đang đặt con trỏ chuột.
- Format Page Numbers: Định dạng số trang và trang bắt đầu.
Tuy nhiên, bạn cũng có thể chọn một trong những định dạng có sẵn trong Word, miễn là phù hợp với công việc hoặc việc học tập của bạn … Ở đây, mình sẽ hướng dẫn các bạn định dạng số trang theo thể thức văn bản nhé.
Bước 2: Chọn Tab Insert > Page Number > Top of Page > Plain Number2
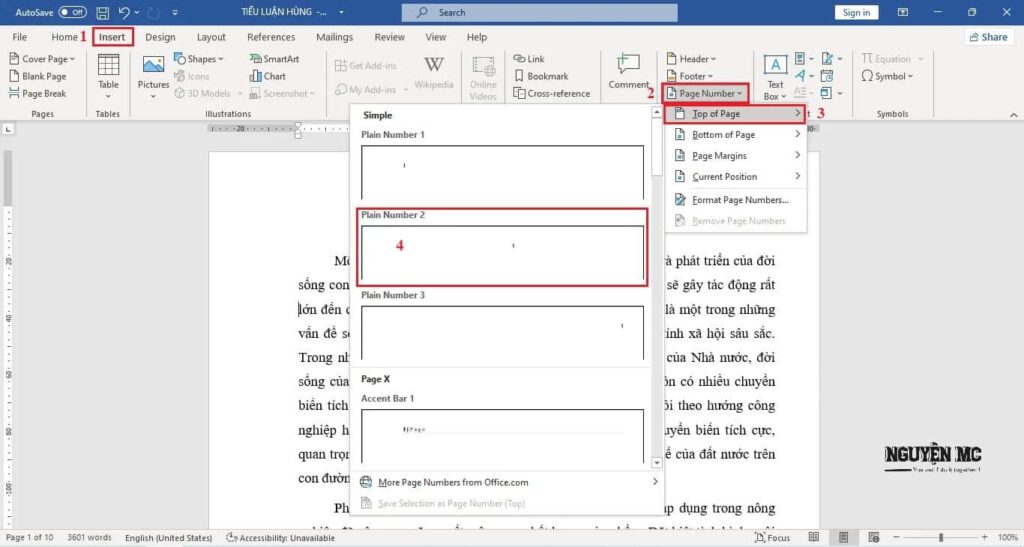
Mình chọn đánh số trang theo thể thức văn bản hành chính, để không hiển thị số trang thứ nhất bạn tích vào Different First Page.
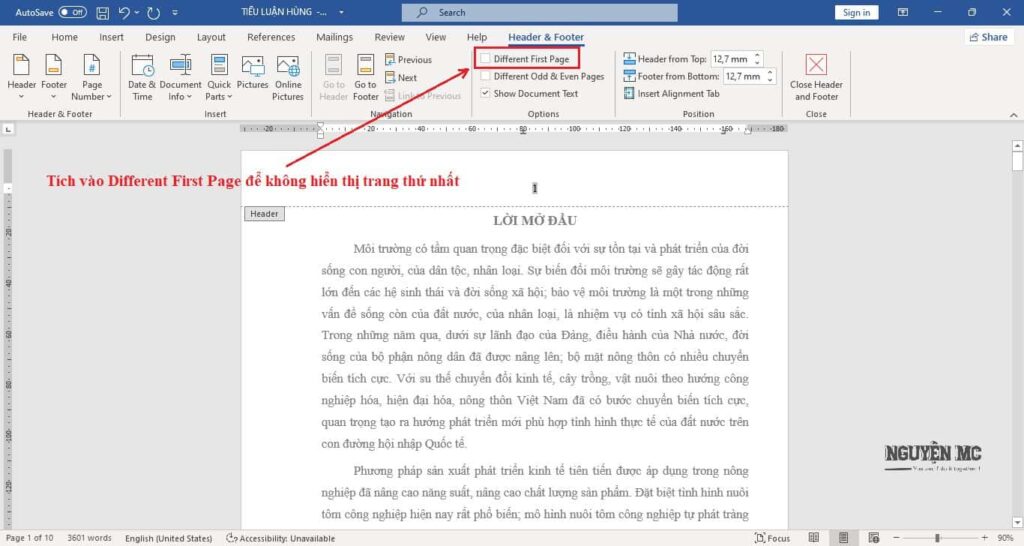
Sau khi chọn định dạng số thứ tự xong thì bạn chọn Close Header and Footer để thoát định dạng.
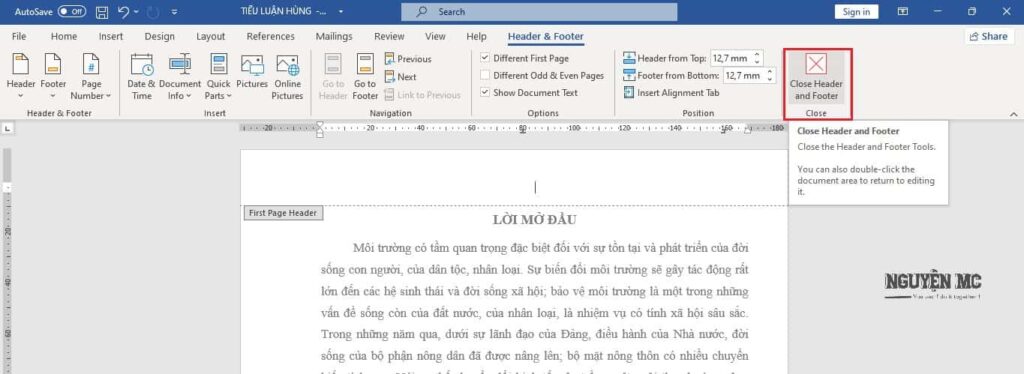
Số trang được đánh số thứ tự, bắt đầu từ trang 2, trang 1 không hiển thị vì mình đã tắt không hiển thị trang đầu.
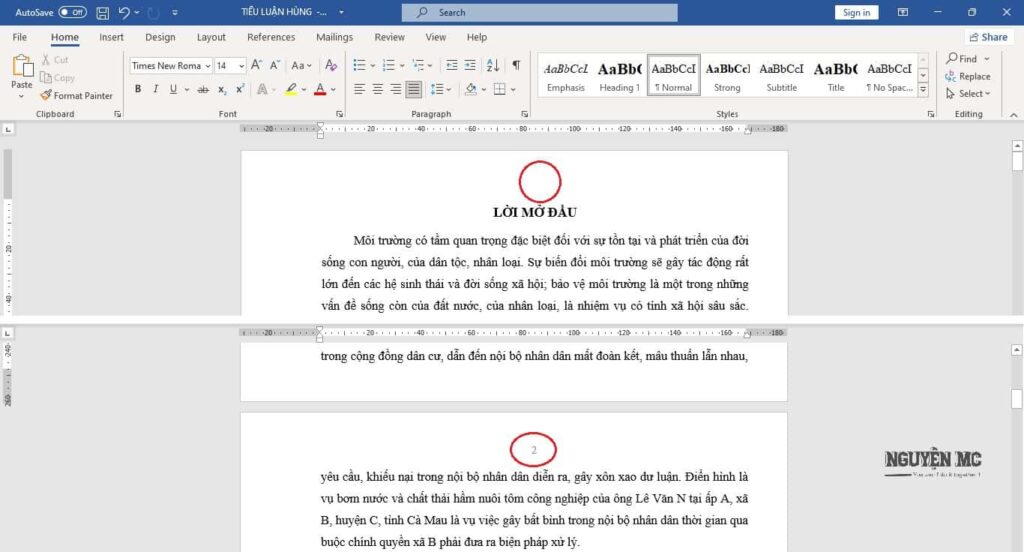
Trên đây là hướng dẫn các bạn đánh số thứ tự từ trang đầu đến trang cuối theo thể thức văn bản. Các tùy chọn như Bottom Page, Page Margins, Current Position … bạn tìm hiểu thêm nhé, cũng tương tự như mình hướng dẫn ở phần Top of Page. Tiếp theo, mình sẽ hướng dẫn cách đánh số trang văn bản bất kỳ trong Word nhé.
2. Đánh số trang văn bản bất kỳ trong Word
Việc đánh số thứ tự từ trang 1 đến trang cuối thì dể dàng. Ở đây, mình sẽ hướng dẫn các bạn đánh số trang đầu tiên là 2 hoặc 3 hoặc 4 … Các bước thực hiện như sau:
Bước 1: Chọn Tab Insert > Page Number > Format Page Number
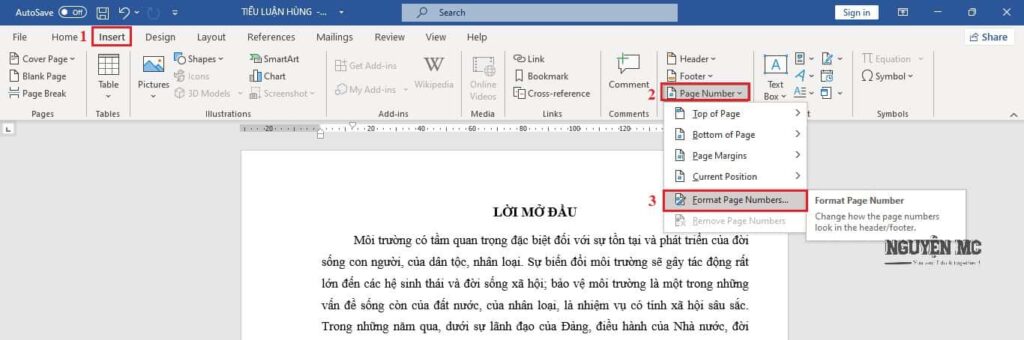
Bước 2: Hộp thoại Page Number Format. Tại mục Page numbering > Start at nhập số trang mà bạn muốn bắt đầu. Ở đây mình bắt đầu từ số 2. Mình nhập số 2 tại Start at > chọn OK.
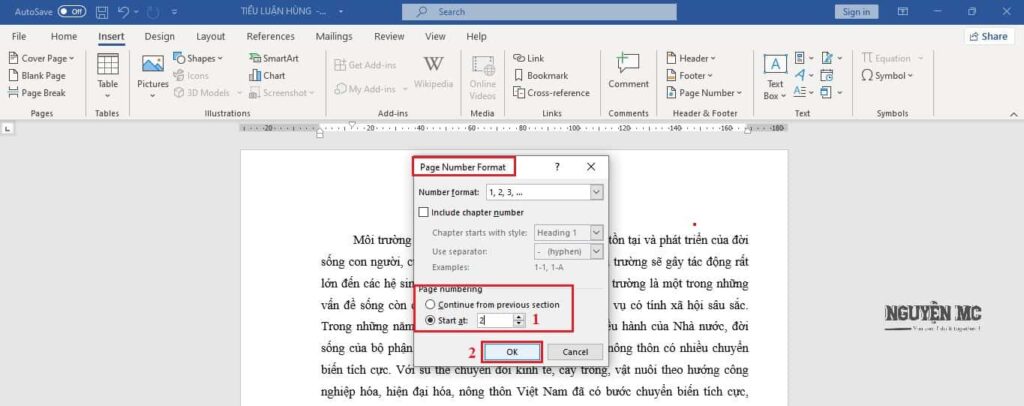
Bước 3: Sau khi thiết lập xong trang bắt đầu là số 2 thì tiếp tục thực hiện như Bước 2 của phần Đánh số thứ tự từ trang đầu đến trang cuối.
Bước 4: Chọn Tab Insert > Page Number > Top of Page > Plain Number2
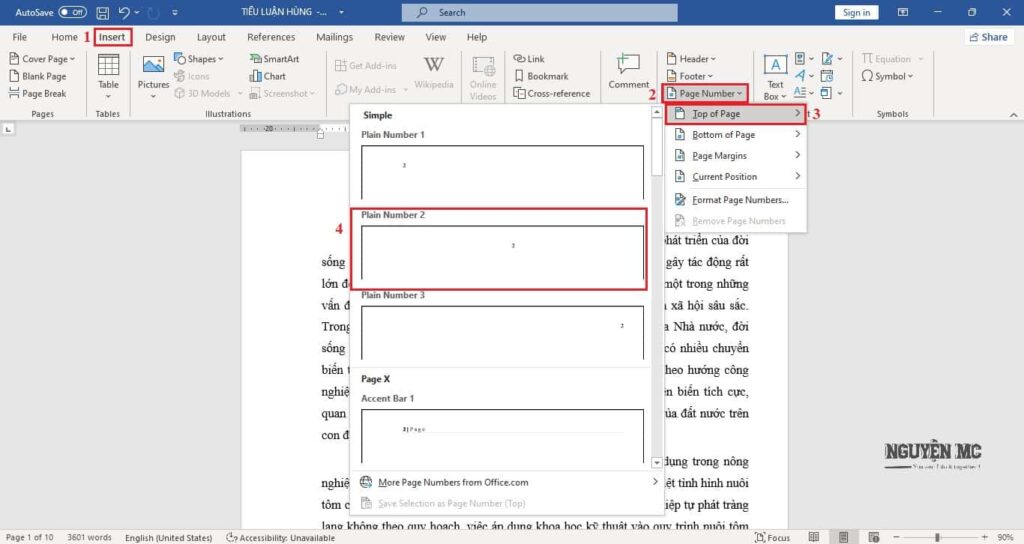
Bước 5: Chọn Close Header and Footer để thoát hoặc ấn phím Esc trên bàn phím. Số trang bắt đầu từ số 2, và bạn có thể chọn số 3, 4 hoặc 5 vẫn được nhé.
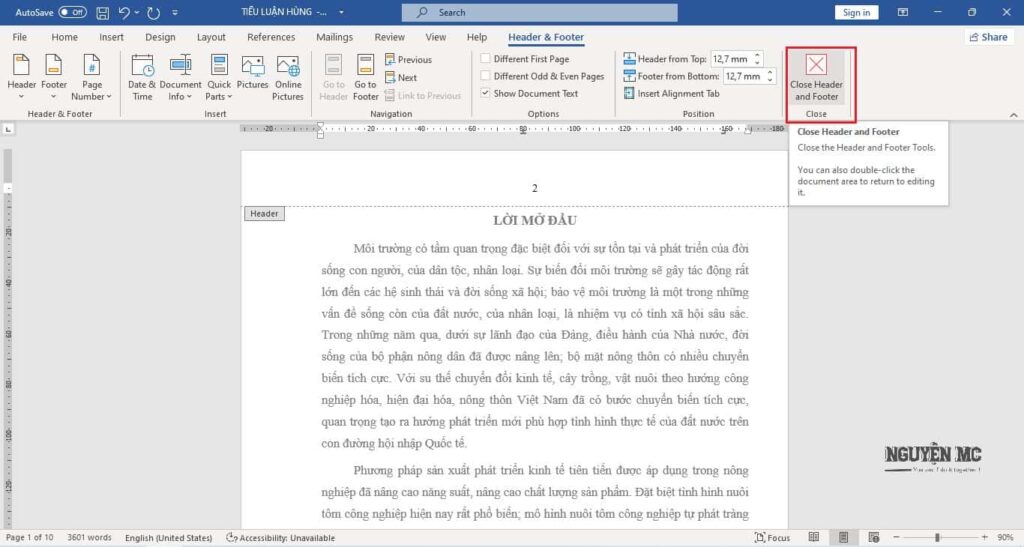
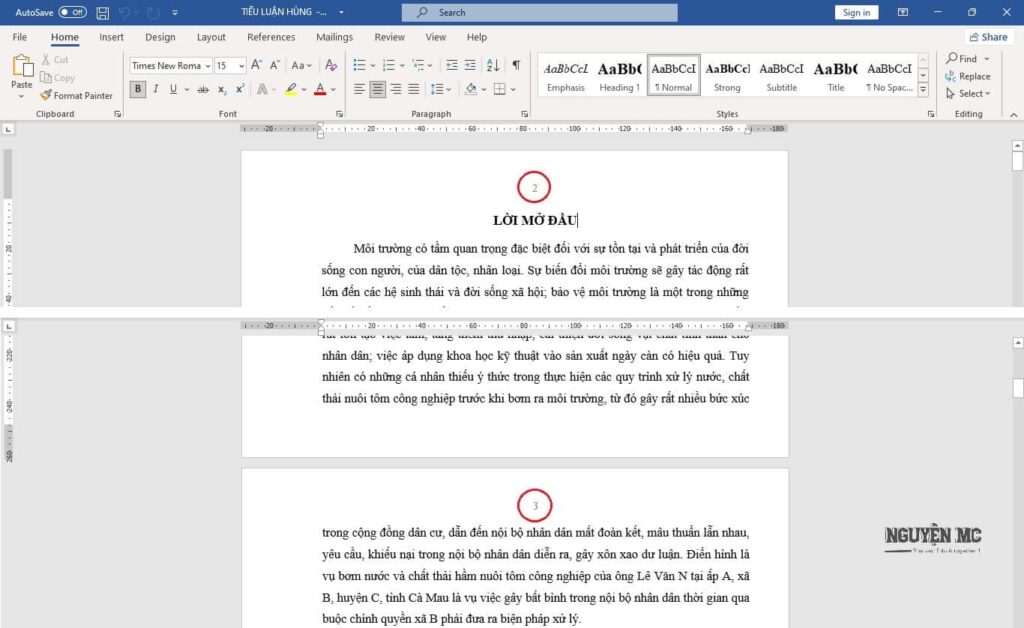
3. Đánh số trang từ một trang văn bản bất kỳ
Khi bạn có một đề án, luận văn … trong đó có bìa, phụ lục văn bản. Tuy nhiên, bạn muốn muốn bắt đầu đánh số trang từ lời mở đầu hoặc chương 1 mà bạn chưa biết cách để làm. Bạn tìm đến đúng nơi rồi đó, bài viết này sẽ hướng dẫn bạn đánh số trang văn bản bất kỳ trong Word. Các bước thực hiện như sau:
Bước 1: Đặt con trỏ chuột tại trang mà bạn muốn đánh số.
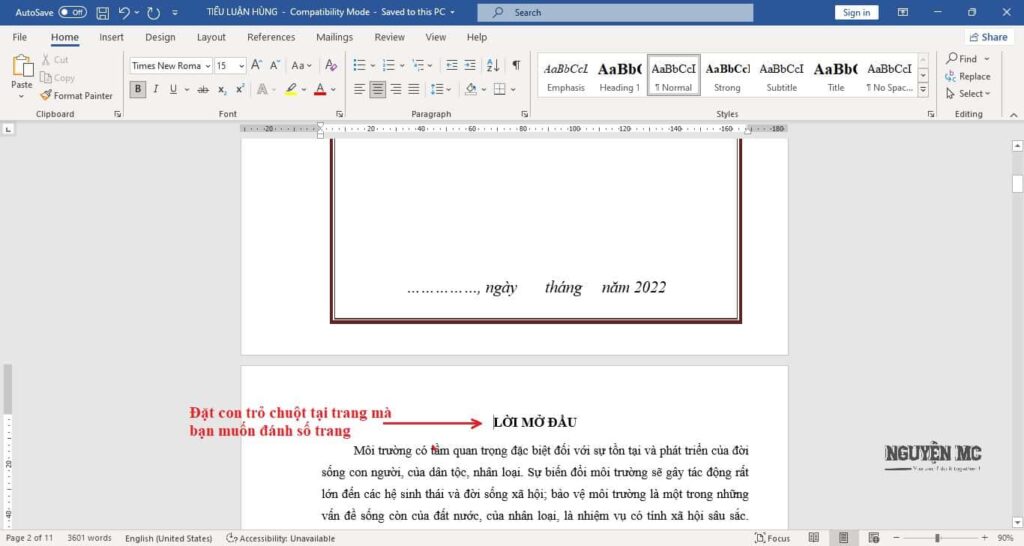
Bước 2: Chọn Tab Layout > Breaks > Next Page
Lưu ý:
Đối với những phiên bản Word 2007, 2010 hoặc 2013 thì bạn chọn Tab Page Layout nhé.
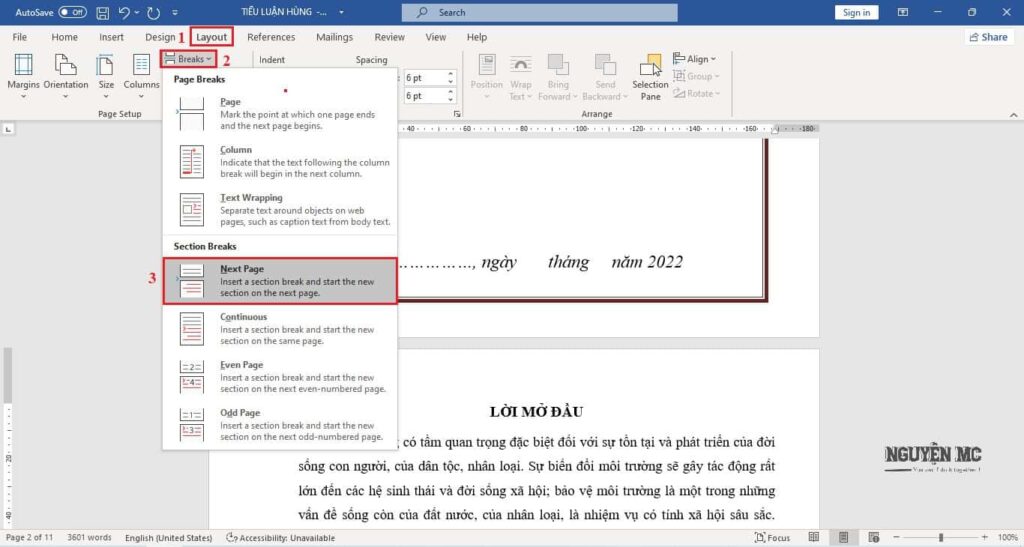
Bước 3: Kiểm tra Selection để biết trang Word đã ngắt Selection hay chưa? Nếu như hình dưới thì đã ngắt thành công, nếu chưa thì bạn phải thực hiện lại. Xong thì bạn thoát ra bằng cách chọn Close Header and Footer để thoát hoặc ấn phím Esc trên bàn phím.
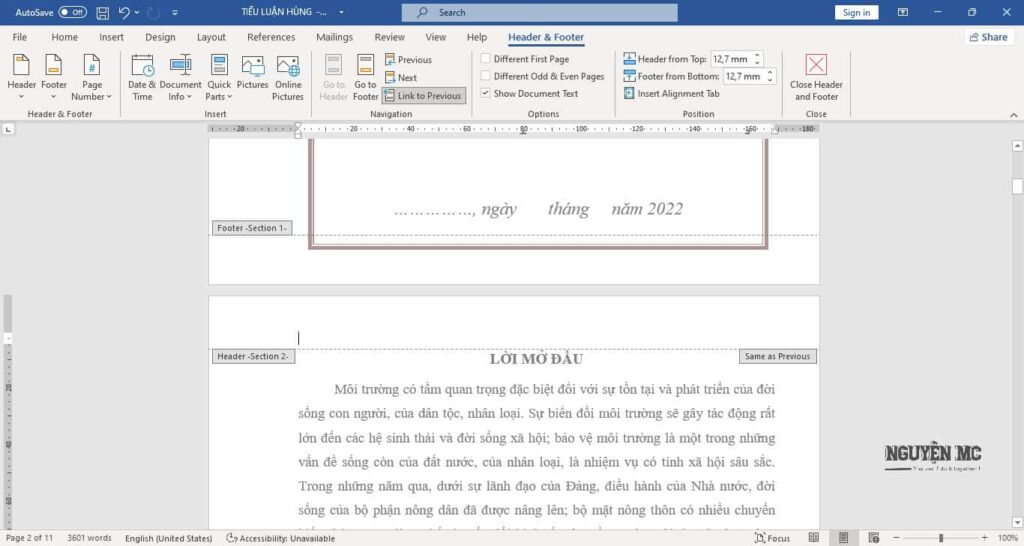
Bước 4: Tiếp theo, bạn chọn Tab Insert > Page Number > Format Page Number
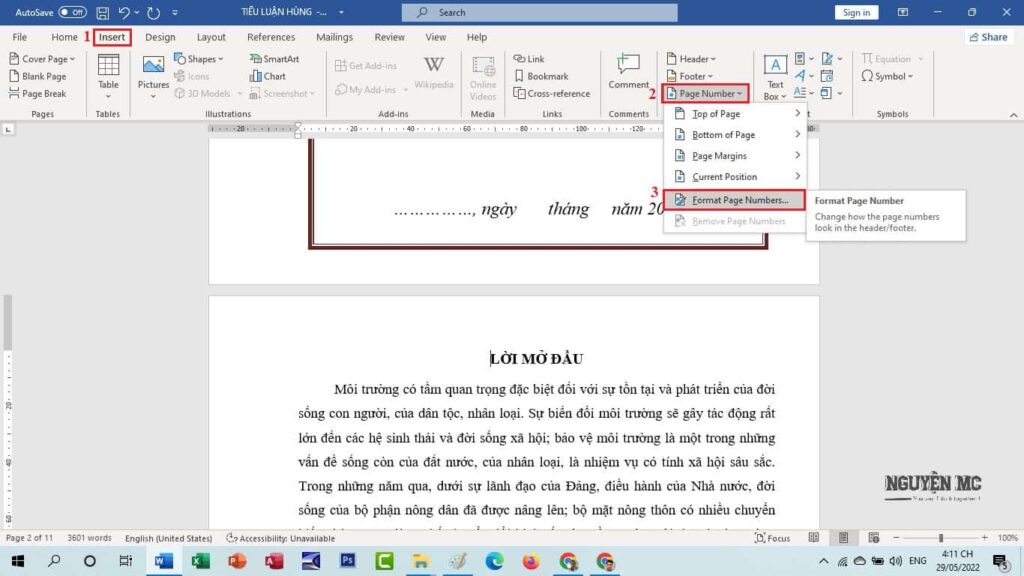
Bước 5: Hộp thoại Page Number Format. Tại mục Page numbering > chọn Start at. Mặc định số trang là số 1.
Lưu ý:
Bạn có thể đặt trang bắt đầu bằng số 2, 3 hoặc 4 tùy ý nữa nha.
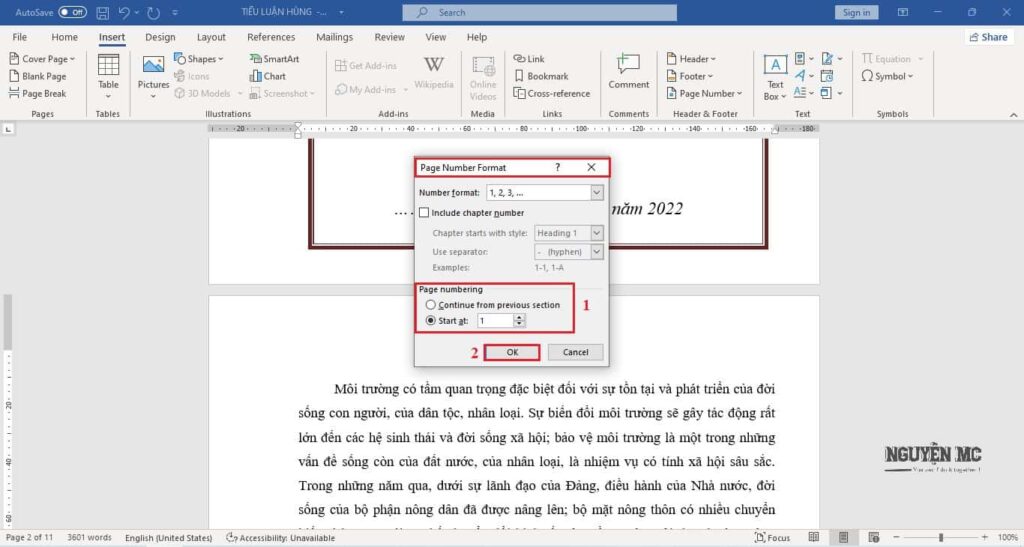
Bước 6: Tiếp tục, bạn chọn Tab Insert > Page Number > Top of Page > Plain Number2
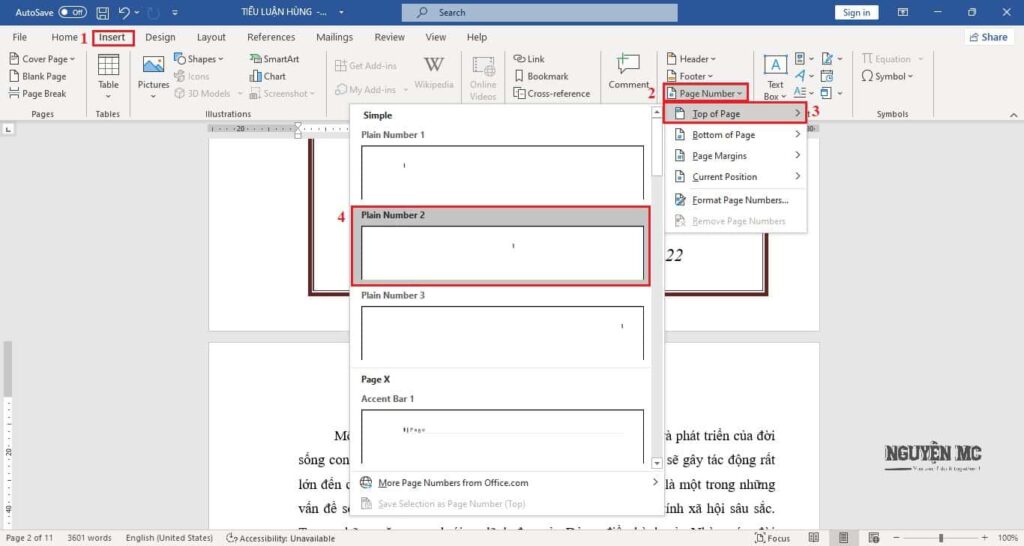
Bước 7: Lúc này, bạn Click đúp chuột vào Selection 2 > chọn Link to Previous. Để ngắt kết nối giữa 2 Selection.
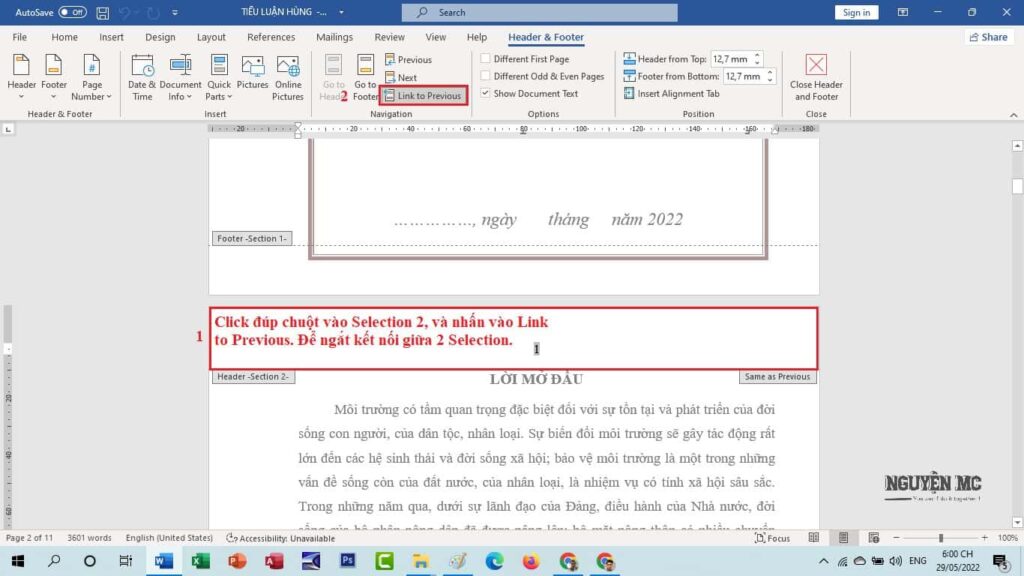
Bước 8: Kiểm tra Selection 1 có còn đánh số trang không, nếu còn thì tương tự, click đúp chuột vào Selection 1 > bấm phím Delete để xóa.
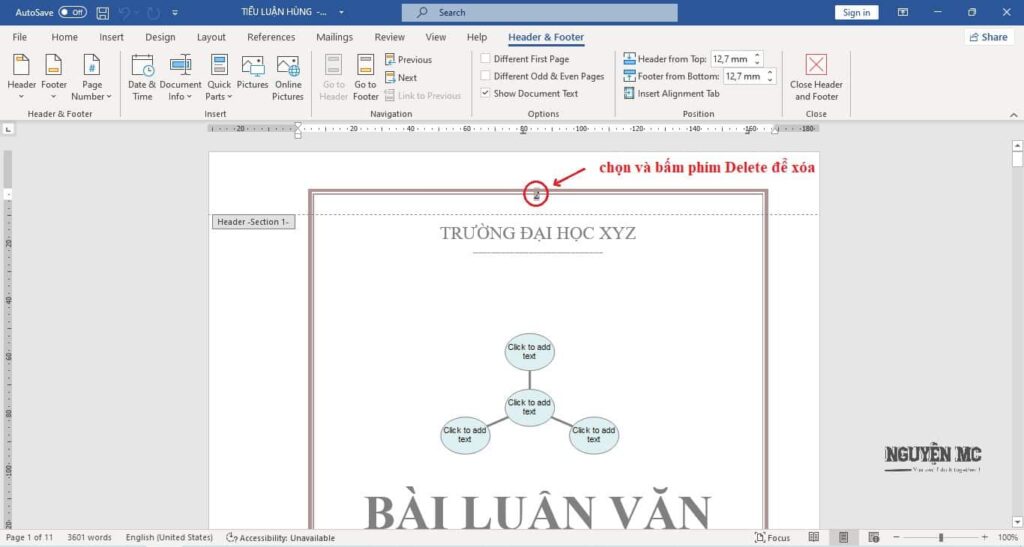
Sau cùng thoát, chọn Close Header and Footer hoặc ấn phím Esc trên bàn phím.
Bạn có thể tích vào Different First Page ở Selection 2 để không hiển thị trang đầu. Nếu mà còn hiển thị, bạn quét khối > bấm phím Delete để xóa.
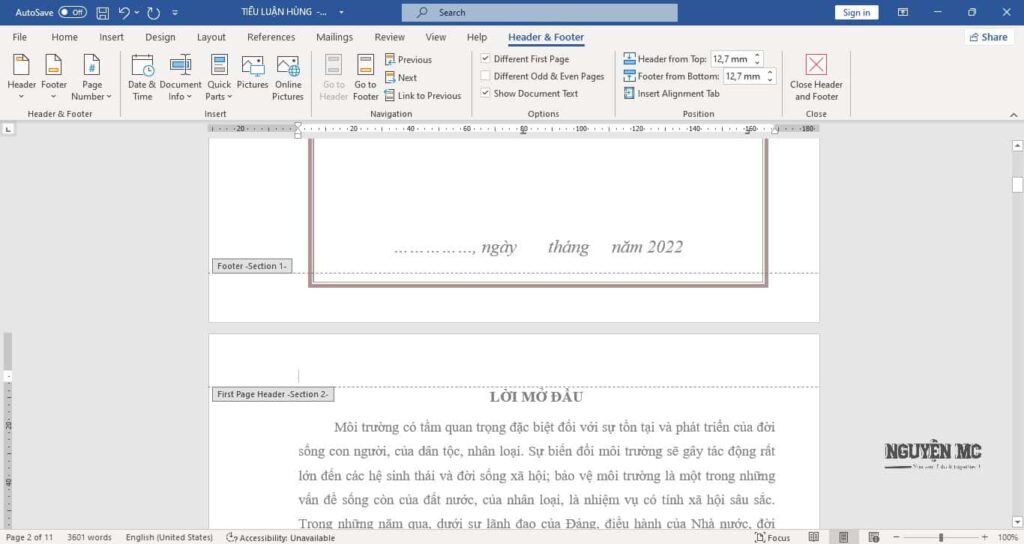
Kết luận: Qua bài hướng dẫn cách đánh số trang trong Word 2021 kèm theo hình ảnh. Hy vọng rằng, bài viết này sẽ giúp các bạn đánh số trang trong Word 2021. Nếu bạn sử dụng 1 phiên bản khác của Word, bạn thấy không giống như hướng dẫn, bạn gặp khó khăn thì bạn có thể liên hệ hoặc comment dưới bài viết để mình hướng dẫn thêm nhé. Ngoài ra bạn có thể tham khảo thêm bài viết How to Work with Page Numbers in Microsoft Word. Chúc các bạn thành công!

 by
by 