Hiện nay, việc soạn thảo văn bản hành chính rất phổ biến ở những cơ quan, xí nghiệp, công ty … việc trình bày tiêu đề cũng như thể thức văn bản hành chính không phải ai cũng biết, nhất là đối với những bạn mới sử dụng Word. Vì vậy, hôm nay mình sẽ hướng dẫn các bạn soạn báo cáo, kế hoạch, thư mời … theo thể thức và kỹ thuật trình bày văn bản quy định chung của Nghị đinh 30/2020. Trước hết, bạn phải nắm được việc thiết lập môi trường làm việc cho Word, vì ở đây hướng dẫn các bạn từ việc thiết lập đơn vị đo lường, lề, khổ giấy, font chữ cho đến canh lề, giãn dòng … Sau khi thiết lập đúng chuẩn thì chúng ta bắt đầu vào thiết lập tiêu đề văn bản hành chính.
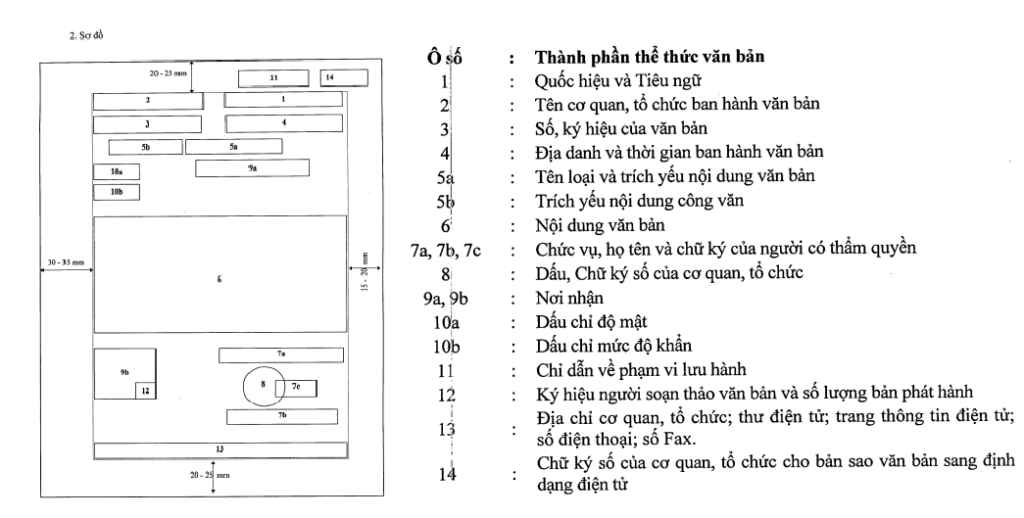
I. Các thành phần thể thức chính
1. Quốc hiệu và Tiêu ngữ
1.1 Quốc hiệu
“CỘNG HÒA XÃ HỘI CHỦ NGHĨA VIỆT NAM“: được trình bày bằng chữ in hoa, cở chữ từ 12 đến 13, kiểu đứng, đậm và ở phía trên cùng, bên phải trang đầu tiên của văn bản.
1.2 Tiêu ngữ
“Độc lập – Tự do – Hạnh phúc“: được trình bày bằng chữ in thường, cở chữ từ 13 đến 14, kiểu đứng, đậm và được canh giữa dưới Quốc hiệu, chữ cái đầu của các cụm từ được viết hoa, giữa các cụm từ có gạch nối (-), có cách chữ, phía dưới có đường kẻ ngang, nét liền, có độ dài bằng độ dài của dòng chữ.
2. Tên cơ quan, tổ chức ban hành văn bản
Tên cơ quan, tổ chức ban hành văn bản được trình bày bằng chữ in hoa, cỡ chữ từ 12 đến 13, kiểu chữ đứng, đậm được đặt cạnh giữa dưới tên cơ quan, tổ chức chủ quản trực tiếp; phía dưới có đường kẻ ngang, nét liền, có độ dài từ 1/3 đến 1/2 độ dài của dòng chữ và đặt cân đối so với dòng chữ.
Tên cơ quan, tổ chức chủ quản trực tiếp được trình bày bằng chữ in hoa, cỡ chữ từ 12 đến 13, kiểu chữ đứng.
Tên cơ quan, tổ chức ban hành văn bản và tên cơ quan, tổ chức chủ quản trực tiếp được trình bày cách nhau dòng đơn. Trường hợp tên cơ quan, tổ chức ban hành văn bản, tên cơ quan, tổ chức chủ quản trực tiếp dài có thể trình bày thành nhiều dòng.
3. Số, ký hiệu của văn bản
Số, ký hiệu của văn bản được đặt cạnh giữa dưới tên cơ quan, tổ chức ban hành văn bản. Từ “Số” được trình bày bằng chữ in thường, cỡ chữ 13, kiểu chữ đứng; Sau từ “Số” có dấu hai chấm (:); với những số nhỏ hơn 10 phải ghi thêm số 0 phía trước. Ký hiệu của văn bản được trình bày bằng chữ in hoa, cỡ chữ 13, kiểu chữ đứng. Giữa số và ký hiệu văn bản có dấu gạch chéo(/), giữa các nhóm chữ viết tắt trong ký hiệu văn bản có dấu gạch nối (-), không cách chữ.
Ngoài ra, còn địa danh và thời gian ban hành văn bản, tên loại và trích yếu nội dung văn bản, nội dung văn bản, chức vụ, họ tên, chữ ký người có thẩm quyền … bạn tham khảo thêm tại Nghị định số 30/2020/NĐ-CP ngày 05/03/2020 (Các thành phần thể thức này được mình trích tại Phụ lục I, phần I, Mục I Quy định chung về thể thức và kỹ thuật trình bày văn bản hành chính và bản sao văn bản hành chính của)
II. Trình bày Quốc hiệu và Tiêu ngữ, tên cơ quan, tổ chức ban hành văn bản, số, ký hiệu văn bản
1. Sử dụng bảng để tạo
Để dể dàng hơn trong việc tạo tiêu đề cho văn bản, thì ở đây mình sẽ dùng bảng bao gồm 2 cột và 1 dòng hoặc 2 cột 2 dòng hoặc 2 cột 3 dòng.
Bước 1: Trước tiên thì ta chọn Font chữ: Time New Roman, cỡ chữ tùy theo tiêu đê mà có cở: 12 hoặc 13 hoặc 14 nhé.
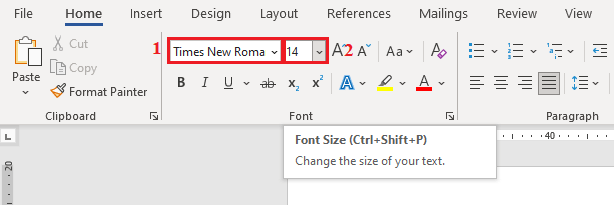
Bước 2: Chọn Tab Insert > Table > chọn 2 cột 1 dòng hoặc bạn có thể chọn 2 cột 2 dòng hoặc 2 cột 3 dòng. Tùy sở thích của bạn.
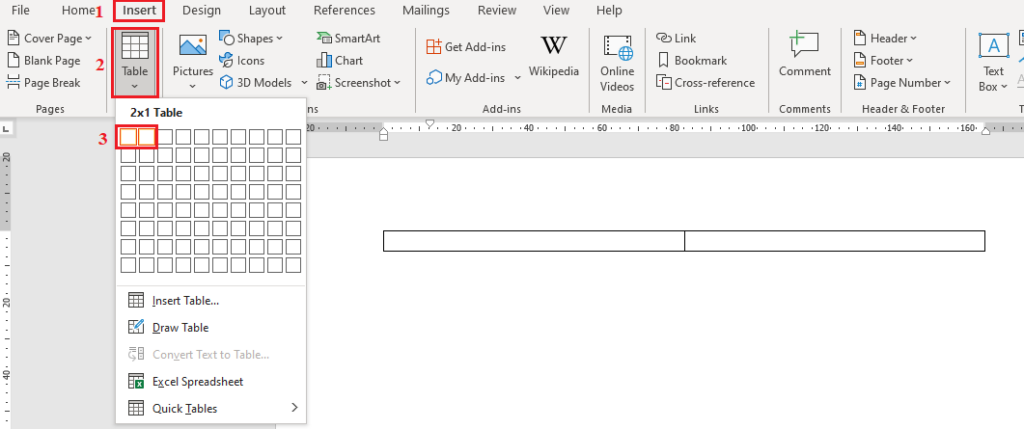
Bước 3: Gõ Quốc hiệu và Tiêu ngữ, tên cơ quan, tổ chức ban hành văn bản, số, ký hiệu văn bản, địa danh, ngày tháng năm ban hành văn bản theo thể thức.
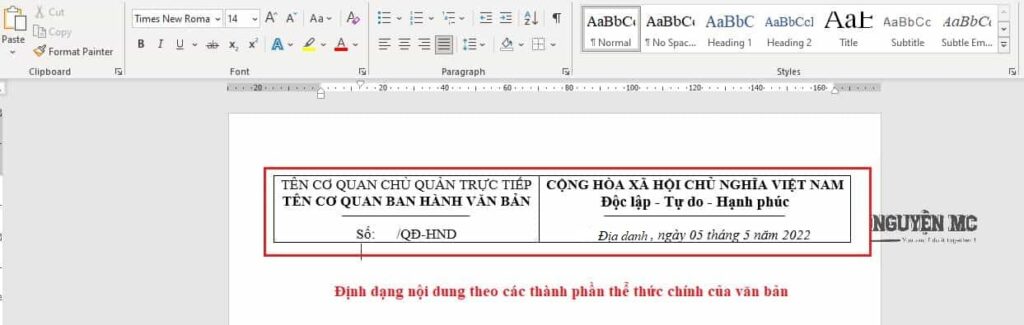
Bước 4: Để tắt khung viền của Table, chọn quét toàn bộ bảng (1), chọn Boder (2), chọn No Boder(3).
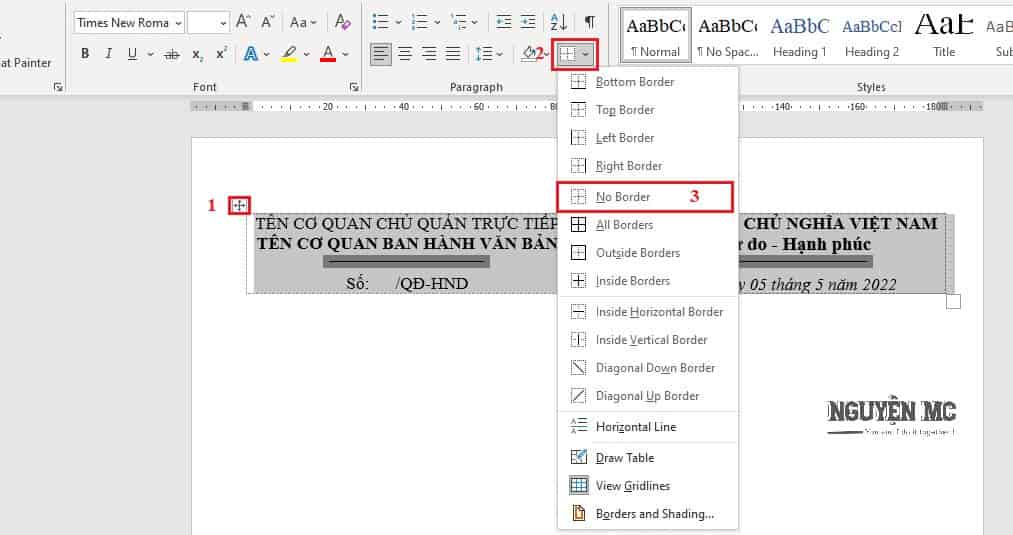
Bước 5: Vào phần File > Print để kiểm tra xem còn đường viền không?
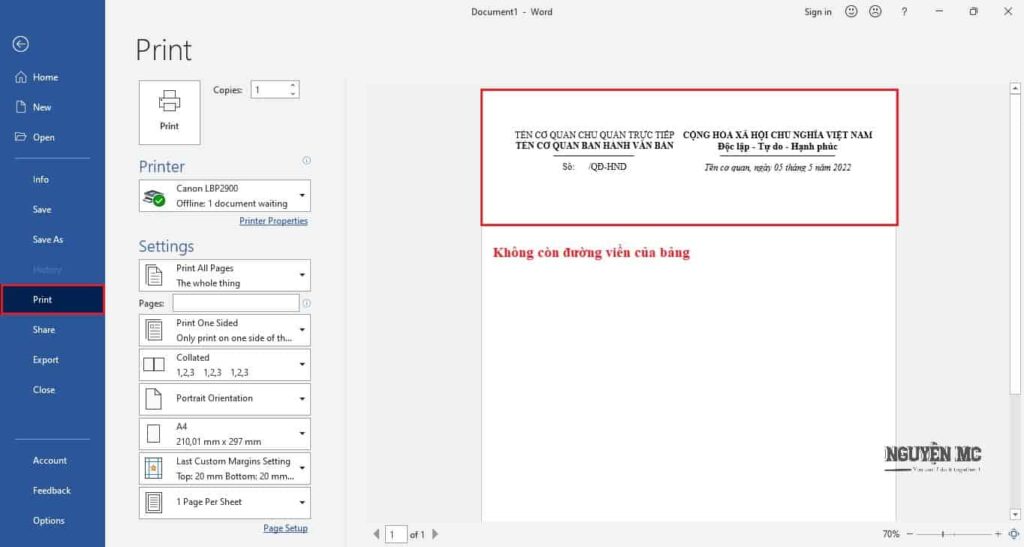
2. Sử dụng tab để tạo
Ngoài cách dùng bảng để tạo tiêu đề cho văn bản thì còn cách sử dụng tab để canh chỉnh tiêu đề.
Bước 1: Đầu tiên bạn cũng cần định dạng Font chữ, cỡ chữ như phần sử dụng bảng nhé. Ở đây mình không nhắc lại.
Bước 2: Bạn chọn Tab giữa, sau đó đặt 1 Tab ở gần 30mm và 1 Tab ở gần 120mm. Bạn có canh sao đặt cho nó cân đều ở giữa theo đúng thể thức là được.
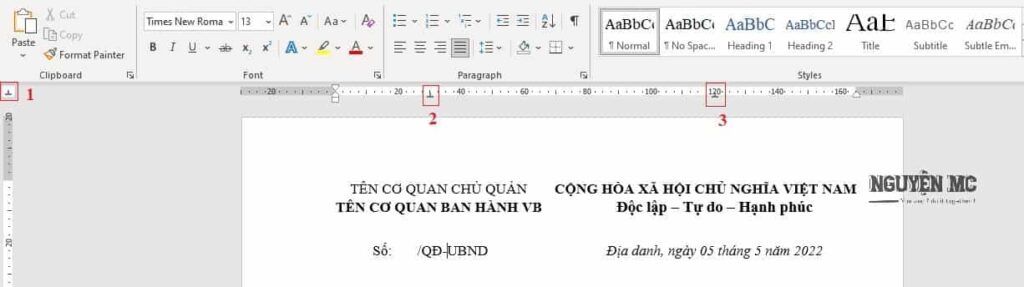
Bước 3: Sau khi đặt Tab xong thì ấn phím TAB trên bàn phím để con trỏ chuột di chuyển đến vị trí mà mình muốn đánh văn bản, sau đó tiếp tục ấn phím TAB di chuyển sang Tab thứ 2. Nếu thấy chưa được canh đều, thì bạn hãy di chuyển 2 Tab ở trên để canh cho đều nhé.
Bước 4: Tiếp tục tạo đường gạch chân cho tiêu đề. Như hình, mình chọn Insert > Shapes > Line.
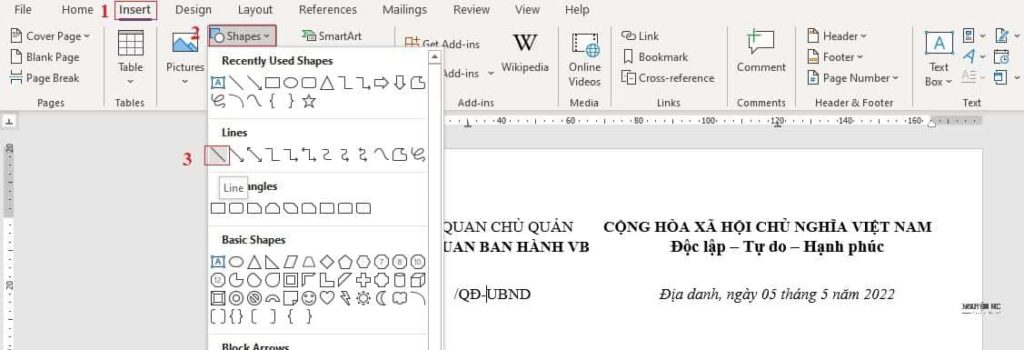
Bước 5: Bạn cũng có thể vào kiểm tra tiêu đề được canh đều chưa bằng cách sử dụng lệnh Print nhé, như Bước 5 của phần sử dụng bảng để tạo tiêu đề.
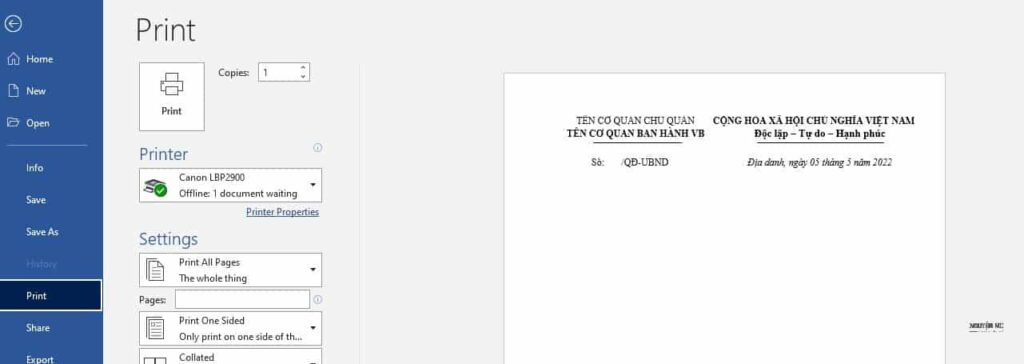
Kết luận: Mong rằng bài hướng dẫn cách soạn thảo Word 2021 theo thể thức văn bản hành chính sẽ hỗ trợ các bạn phần nào thời gian để chỉnh sửa tiêu đề cho nó đơn giản và nhanh. Hai cách khác nhau, sẽ cho bạn lựa chọn khác nhau. Nếu thấy cách nào đơn giản, phù hợp với bạn, thì hãy chọn cho mình một cách nhé. Chúc các bạn thành công.

 by
by 