Thiết lập 1 lần cho những lần sau. Trước khi làm việc với một văn bản mới, điều đầu tiên các bạn nên làm là thiết lập môi trường làm việc cho Word 2021. Đây điều cần thiết, vì nó giúp các bạn tiết kiệm được rất nhiều thời gian cũng như tăng hiệu quả làm việc của mình. Theo quy định chung, thể thức và kỹ thuật trình bày văn bản hành chính theo Nghị định số 30/2020/NĐ-CP của Chính phủ: Về công tác văn thư. Nên mình sẽ căn cứ vào Nghị định này mà thiết lập.
- Khổ giấy A4 (210 mm x 297 mm)
- Kiểu trình bày: Theo chiều dài của khổ A4. Trường hợp nội dung văn bản có các bảng, biểu nhưng không được làm thành các phụ lục riêng thì văn bản có thể được trình bày theo chiều rộng.
- Định lề trang: Cách mép trên và mép dưới 20 – 25 mm, cách mép trái 30 – 35 mm, cách mép phải 15 – 20 mm.
- Phông chữ: Phông chữ tiếng Việt Times New Roman, bộ mã ký tự Unicode theo tiêu chuẩn TCVN 6909:2001, màu đen.
- Cỡ chữ và kiểu chữ: Theo quy định cụ thể cho từng yếu tố thể thức.
- Vị trí trình bày các thành phần thể thức: được thực hiện theo Mục VI, phần I phụ lục này.
- Số trang văn bản: Được đánh từ số 1, bằng chữ số Ả rập, cỡ chữ 13 đến 14, kiểu chữ đứng được đặt canh giữa theo chiều ngang trong phần lề trên của văn bản, không hiển thị số trang thứ nhất. (trích Phụ lục I, phần I, Mục I Quy định chung về thể thức và kỹ thuật trình bày văn bản hành chính của Nghị định số 30/2020/NĐ-CP ngày 05/03/2020)
I. Thiết lập đơn vị đo lường cho văn bản
Đây là một việc bạn phải làm khi soạn thảo một văn bản mới, nếu được thiết lập thì những lần sau bạn sẽ không cần thiết lập chúng nữa.
Đơn vị đo mặc định trong Word là inch, để áp dụng theo Nghị định 30/2020/NĐ-CP thì mình sẽ chuyển sang đơn vị là milimet. Để chuyển sang đơn vị khác trước tiên các bạn khởi động Word. Chọn Tab File > Options, lúc này cửa sổ Word Options xuất hiện, chon Advanced kéo xuống tìm phần Display. Ở mục Show measurements in units of, bấm vào mũi tên xổ xuống chọn Milimeters, sau đó bấm OK để lưu lại.
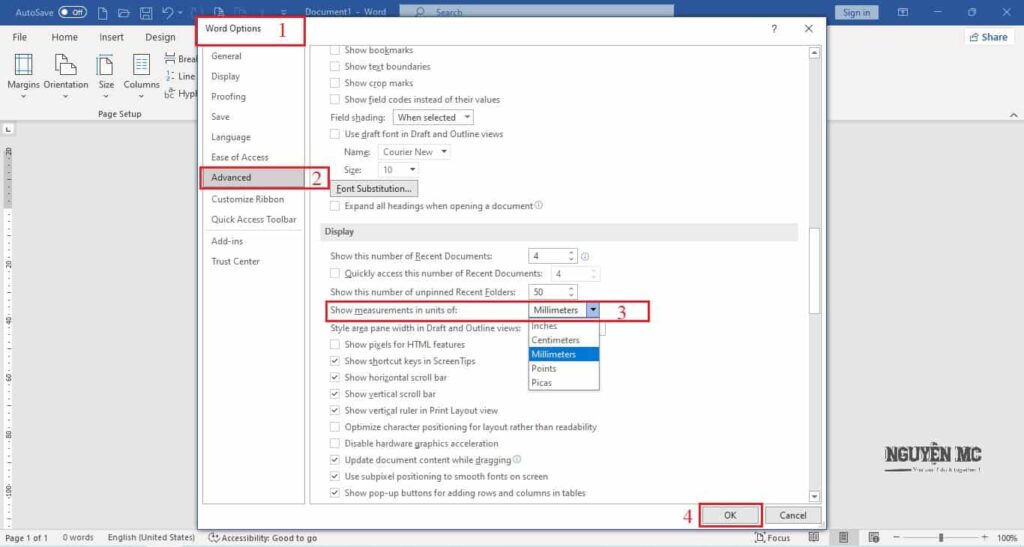
II. Thiết lập lề và khổ giấy cho văn bản
Sau khi, thiết lập đơn vị đo lường cho văn bản. Mình sẽ thiết lập lề và khổ giấy. Đầu tiên ta chọn Tab Layout, click vào phần mũi tên Page Setup. Hộp thoại Page Setup hiện ra. Ta thiết lập ở phần Tab Margins (Top: 20 mm, Bottom: 20 mm, Left: 30 mm, Right: 15 mm).
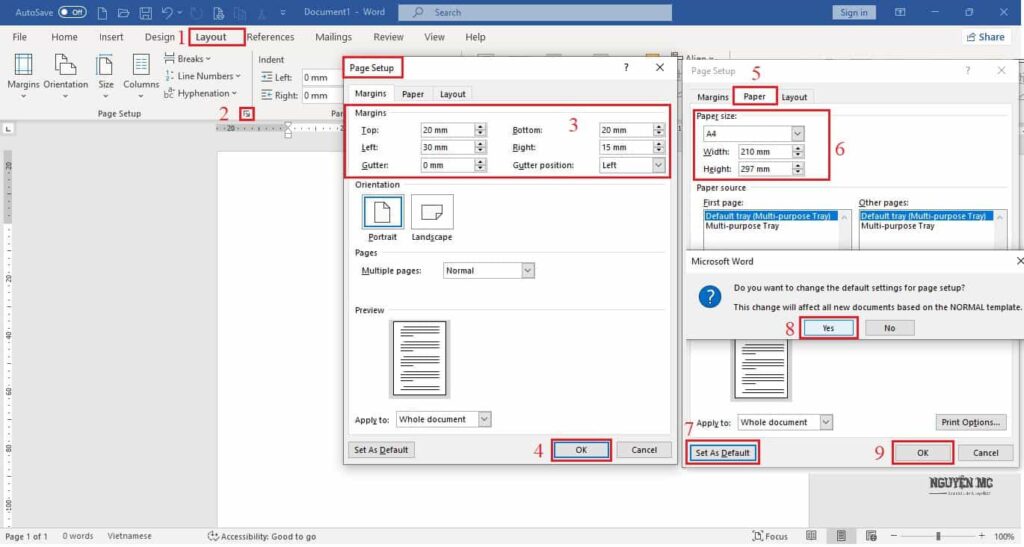
Mình tiếp tục di chuyển sang Tab Paper, ở mục Paper size chọn khổ giấy mà bạn thường sử dụng để in, thường là khổ giấy A4 được sử dụng phổ biến nhất. Sau đó bấm Set As Default, để thiết lập các thông số ở trên là thông số mặc định > Yes. Vậy là đã hoàn thành phần thiết lập lề và khổ giấy mặc định cho văn bản.
III. Thiết lập Font chữ, cỡ chữ
Như đã mình đã trình bày ở phần đầu, khi soạn thảo văn bản dạng như: Đơn, thư từ, luận văn hay các văn bản liên quan … thì bắt buộc phải theo quy định chung của Nghị định 30/2020/NĐ-CP, kể cả về Font chữ: Times New Roman, kiểu chữ: Regutar, màu chữ: màu đen, cỡ chữ: 13 hoặc 14. Và thiết lập như sau:
Vào Tab Home > Font (hoặc ấn tổ hợp phím Ctrl + D) xuất hiện hộp thoại Font.
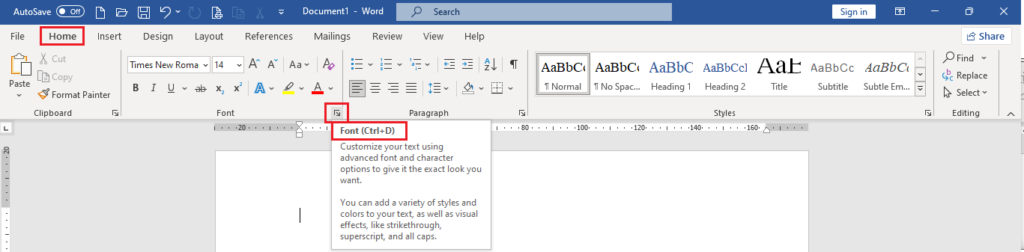
Mình chọn Font chữ là Times New Roman, kiểu chữ: Regutar, cỡ chữ: 14. Ấn vào Set As Default để thiết lập. Bình thường, thì bạn chọn Yes. Tuy nhiên nếu có hiển thị bảng thông báo, thì các bạn tích chọn vào All documents based on the Normal teamplate? Sau đó chọn OK. Ngoài ra, để gõ được tiếng Việt có dấu, thì bạn phải tích hợp phần mềm Unikey, nếu bạn chưa có phần mềm, hoặc chưa biết cài thì hãy xem hướng dẫn cài đặt phần mềm Unikey.
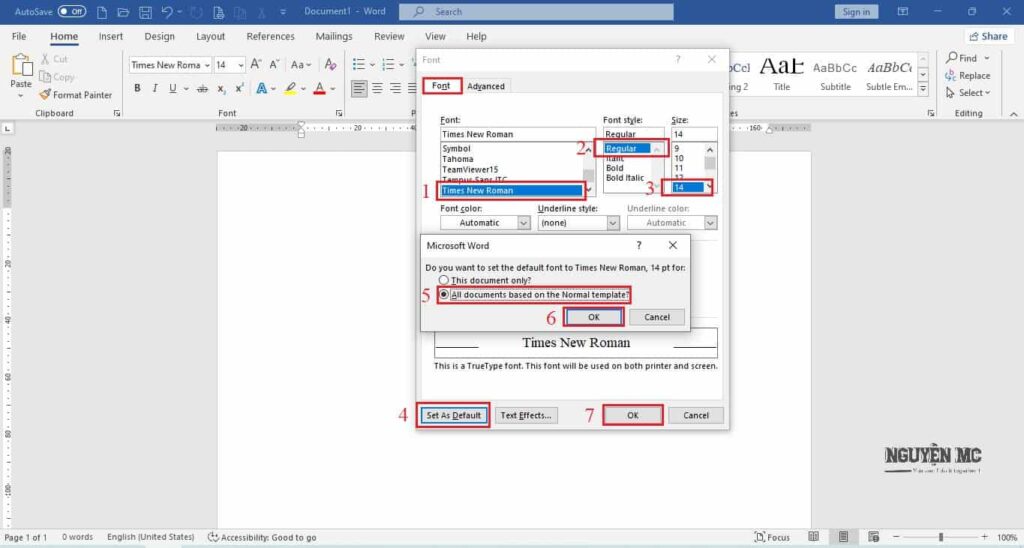
IV. Thiết lập thao tác canh lề đầu dòng, giãn dòng, giãn đoạn
Tùy theo đoạn văn bản hoặc một bài báo cáo mà bạn muốn thiết lập cho chúng. Ở đây, mình hướng dẫn cài mặc định, để khi mở văn bản lên là mình sử dụng luôn. Bằng cách bấm phải chuột vào vùng văn bản, chọn vào Paragraph.
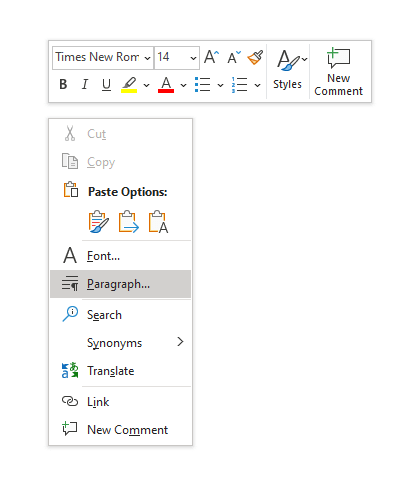
Lúc này, hộp thoại Paragraph xuất hiện, bạn hãy thiết lập như hình. Tuy nhiên, để giãn dòng trong Word bạn không cần phải sử dụng hết các tính năng này. Chủ yếu bạn chỉ cần để ý đến phần Spacing nơi tùy chỉnh để giãn dòng.
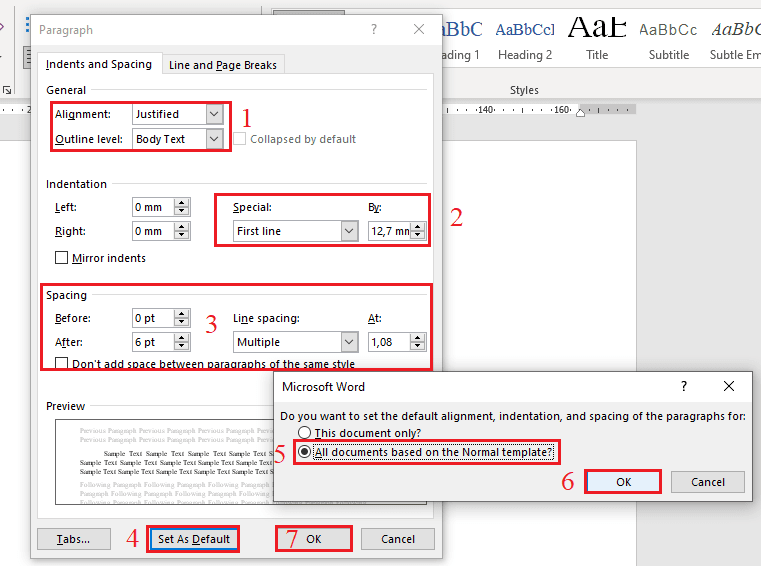
- Before: Giãn dòng ở phía trên so với dòng chỉ định.
- After: Giãn dòng ở dưới so với dòng chỉ định.
- Line Spacing:
- Single: căn chỉnh xuống 1 dòng. (Có thể sử dụng phím tắt Ctrl + 1)
- 1,5 Lines: Căn chỉnh Xuống 1,5 dòng. (Có thể sử dụng phím tắt Ctrl + 5)
- Double: Căn chỉnh xuống 2 dòng. (Có thể sử dụng phím tắt Ctrl + 2)
- At least: Căn chỉnh tối thiểu ở mỗi hàng.
- Exactly: Căn chỉnh chính xác ở các hàng.
- Multiple: Căn chỉnh dòng theo tùy chọn của người dùng.
Bạn chọn Set As Default > All documents based on the Normal teamplate? để thiết lập. Sau đó, chọn OK > OK.
V. Thiết lập vị trí lưu văn bản
Khi soạn thảo văn bản, đến một thời điểm nhất định bạn sẽ cần lưu văn bản lại, nhưng bạn muốn lưu vào một thư mục quen thuộc của mình nằm trong ổ D, thay vì mỗi lần lưu là phải chọn nơi lưu. Thì ở đây, mình sẽ hướng dẫn các bạn thiết lập đường dẫn mặc định lưu trữ văn bản. Để thiết lập mặc định cho vị trí cần lưu mình làm như sau:
Chọn Tab File > Options, lúc này cửa sổ Word Options xuất hiện, chọn Save. Ở mục Default local file location, bấm vào Browse để chọn thư mục mà bạn muốn lưu văn bản. Sau đó bấm OK để lưu lại.
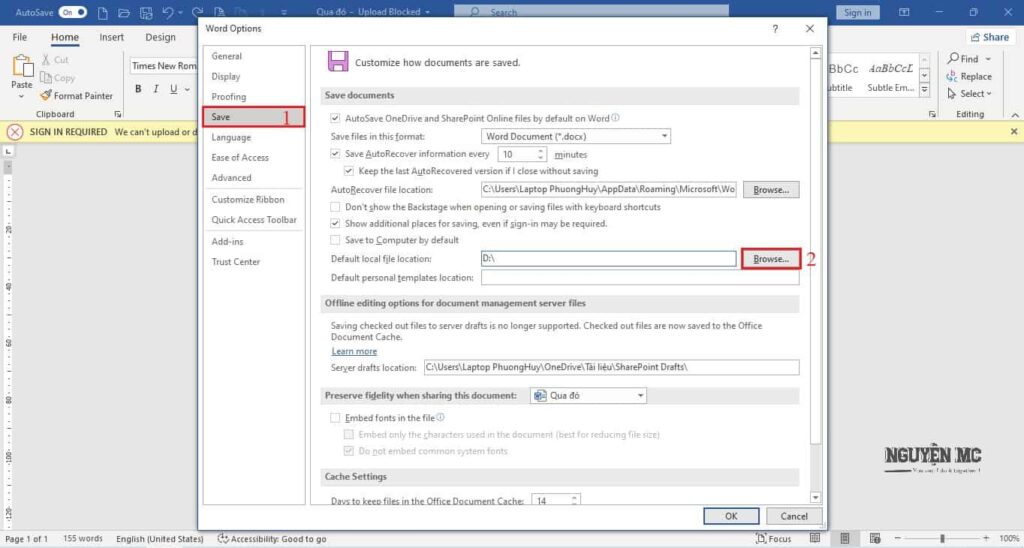
VI. Thiết lập thời gian tự động lưu văn bản
Có khi nào bạn vừa soạn thảo văn bản, vừa ấn nút Ctrl + S không? Nhưng mình thì có đó! Hiện tại bây giờ thì mình không cần làm như thế nữa. Vì ở chế độ AutoSave của các phiên bản mới của Word đều có thiết lập này, mà chúng ta chưa biết đến. Hôm nay, mình sẽ hướng dẫn các bạn thiết lập thời gian tự động lưu văn bản. Ở phần thiết lập vị trí lưu văn bản, có phần Save AutoRecover infomation every. Tích vào nó và chọn số phút bạn muốn tự động lưu mỗi lần đánh văn bản. Sau đó, chọn OK.
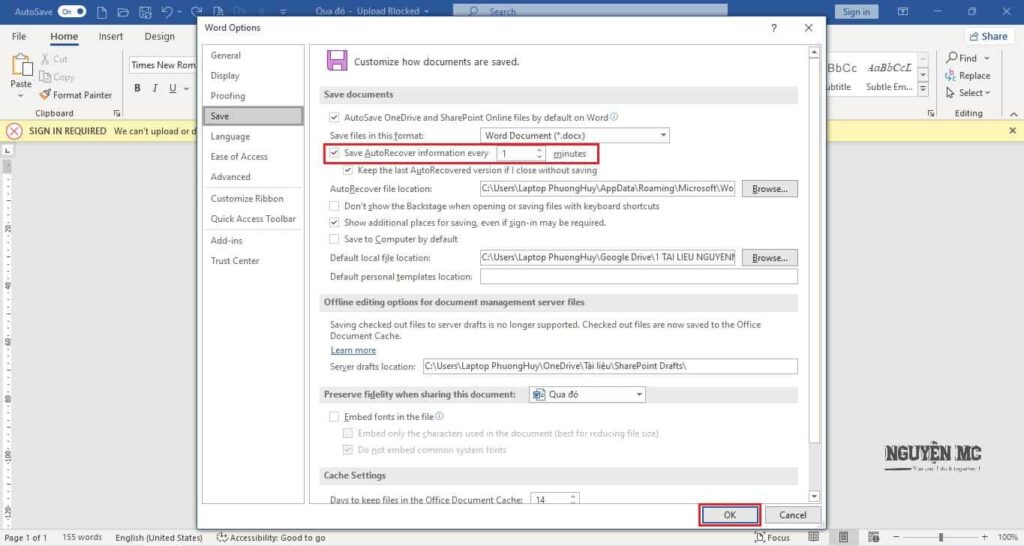
Hoặc bạn có thể bật chế độ AutoSave ở thanh công cụ nhanh có trong Word 2021.

Lưu ý:
Để sử dụng chế độ lưu tự động, trước khi mở một file văn bản, thì bạn cần phải lưu lại lần đầu, còn về sau thì máy sẽ tự động lưu.
VII. Bật, tắt chế độ khung viền
Mặc định sẽ có những phiên bản có khung viền, có thể giúp chúng ta canh lề văn bản. Nhưng, đối với một số người, vẫn thấy những khung này bất tiện. Vì vậy, mình sẽ hướng dẫn các bạn bật, tắt theo ý muốn. Ai cần thì sử dụng, không cần thì tắt nó nhé.
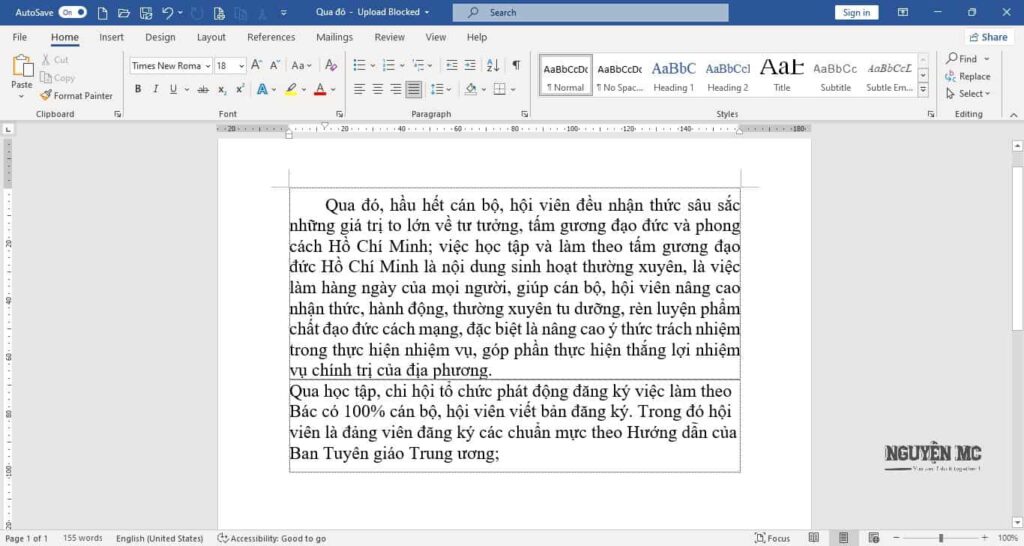
Bạn có thể bật, tắt chế độ khung viền của Word bằng cách chọn Tab File > Options, lúc này cửa sổ Word Options xuất hiện, chọn Advanced, kéo xuống phần Show document content, bỏ tích Show text boundaries và Show crop marks. Sau đó, chọn OK.
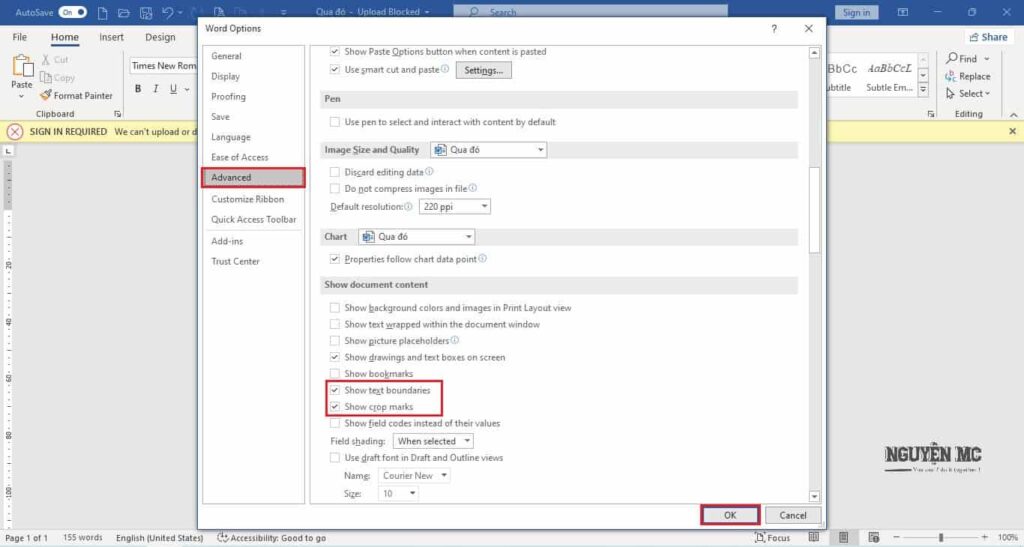
VIII. Tắt kiểm tra chính tả
Mặc định khi cài Word thì chức năng kiểm tra lỗi chính tả và ngữ pháp đã có. Những chữ được gạch đỏ dưới chân là đang được kiểm tra lỗi chính tả và ngữ pháp của nó.
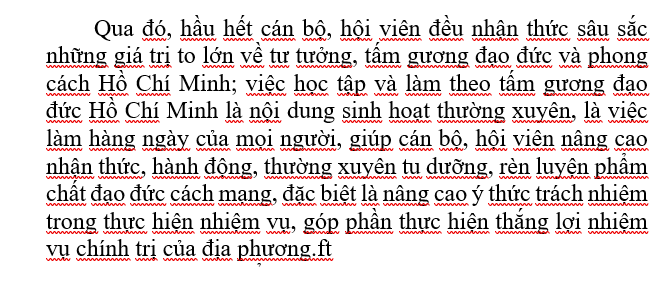
Để tắt kiểm tra lỗi chính tả của Microsoft Word, bạn thực hiện như sau: Chọn Tab File > Options, lúc này cửa sổ Word Options xuất hiện, chọn Proofing, bỏ tích dấu trong mục When correcting spelling and grammar in Word. Trong đó:
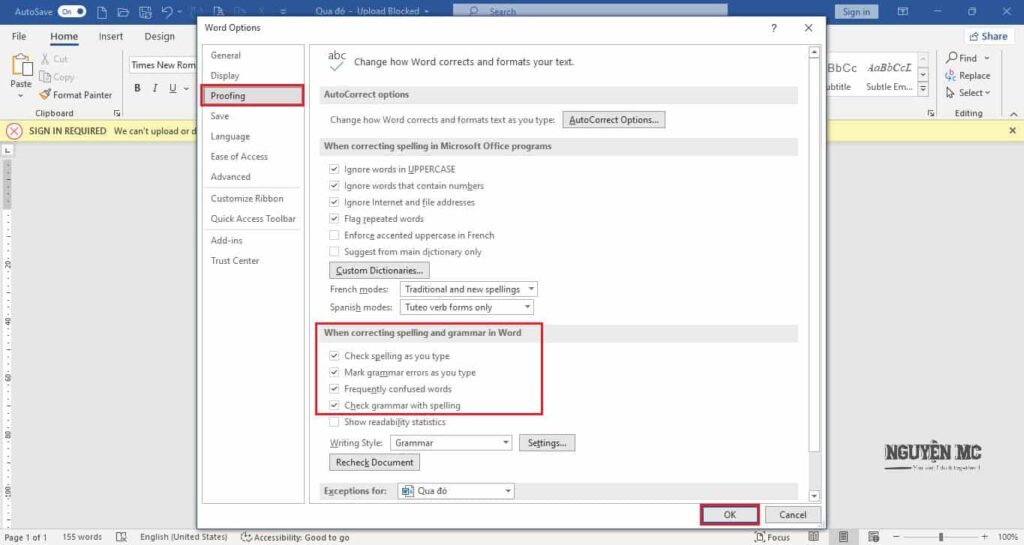
- Check spelling as you type: Kiểm tra chính tả khi bạn gõ.
- Mark grammar errors as you type: Kiểm tra ngữ pháp khi bạn gõ.
- Frequently confused words: Các từ thường bị nhầm lẫn.
- Check grammar with spelling: Kiểm tra ngữ pháp bằng chính tả.
Sau đó, bạn chọn OK.
Kết luận: Đây là phần hướng dẫn thiết lập môi trường làm việc trong Word. Mong rằng bài viết này hữu ích đối với các bạn, nhất là các bạn chuyên về công tác văn thư. Chúc các bạn học thật tốt.

 by
by 