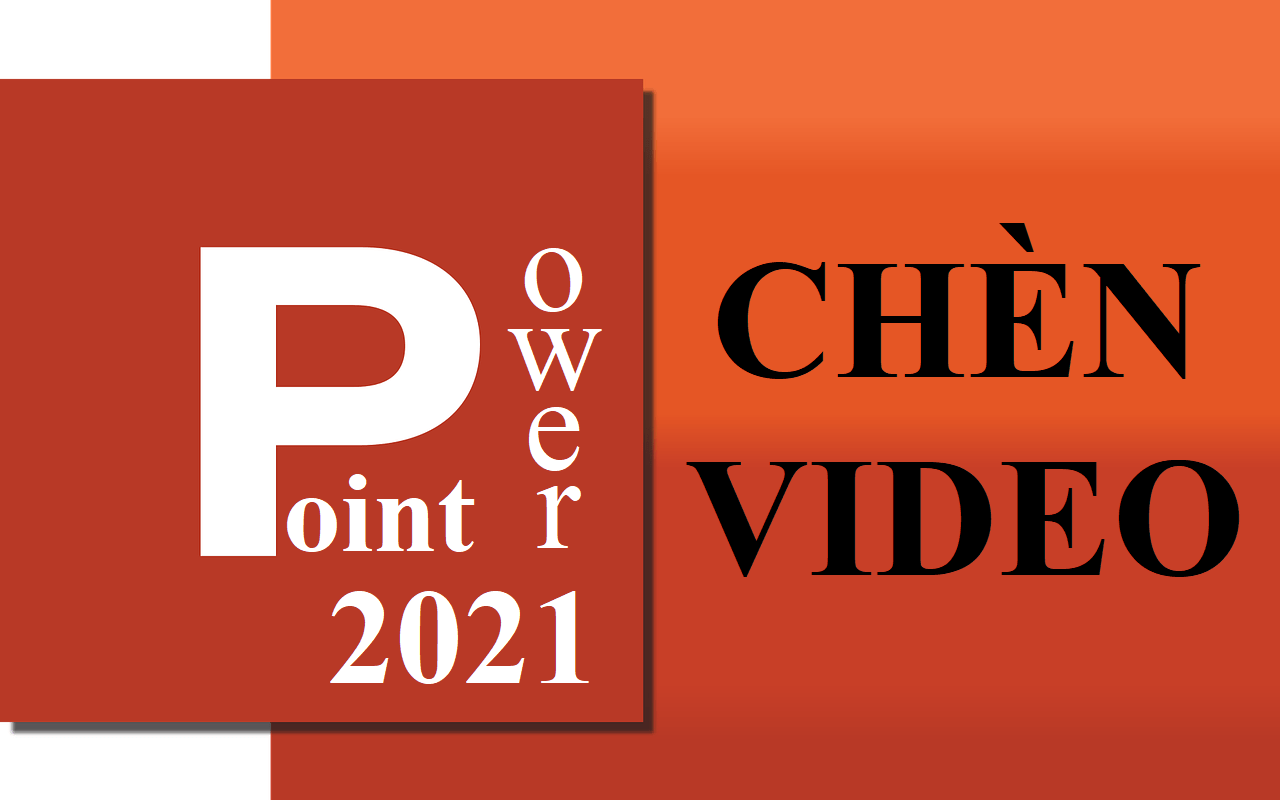Để cho bài trình chiếu của mình thêm sinh động, cuốn hút người xem thì việc chèn video vào PowerPoint là một lựa tốt nhất. Nhưng đối với một số bạn mới làm quen với PowerPoint, thì việc chèn video vào phần mềm này là một chuyện khó khăn. Nên hôm nay, mình sẽ hướng dẫn các bạn trình bày một bài thuyết trình chèn video trong đó. Đây là một phần không thể thiếu trong PowerPoint, nếu bạn muốn làm cho bài thuyết trình mình nổi bật hơn so với các bài thuyết trình của người khác thì việc chèn thêm video vào PowerPoint là ưu tiên hàng đầu. Vậy chèn video vào PowerPoint có khó không? Câu trả lời ở phía dưới. Nào, mời bạn hãy theo dõi qua bài hướng dẫn dưới đây nhé.
1. Chèn từ video từ PC
Để chèn video vào bài thuyết trình của mình, bạn cần có video lưu trữ trong máy tính của mình. Sau đó, thực hiện theo các bước sau:
Bước 1: Bạn chuẩn bị một file video được PowerPoint hỗ trợ với đuôi là mp4, m4v, avi, mpeg ….
Bước 2: Khởi động PowerPoint. Chọn Slide bạn muốn chèn Video > chọn Insert > chọn Video > chọn This Device.

Bước 3: Chọn thư mục chứa video cần chèn. Chọn Video > chọn Insert.
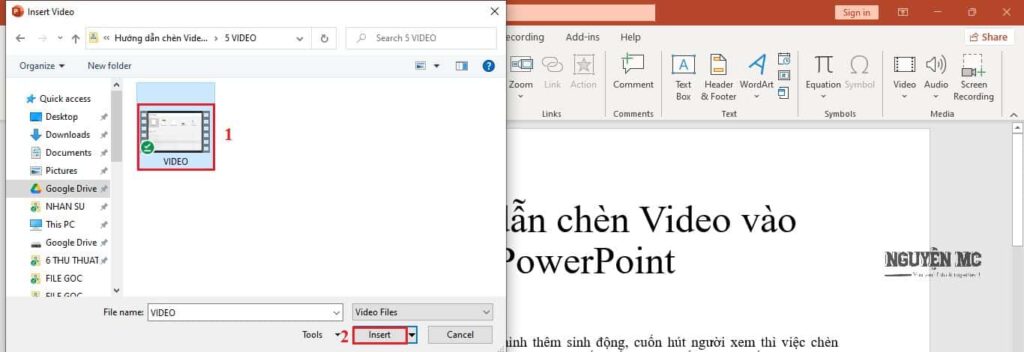
Bước 4: Bạn thay đổi kích thước video bằng cách chọn vào video, sau đó chuột phải giữ nút tròn trên video, kéo để thu nhỏ video lại.
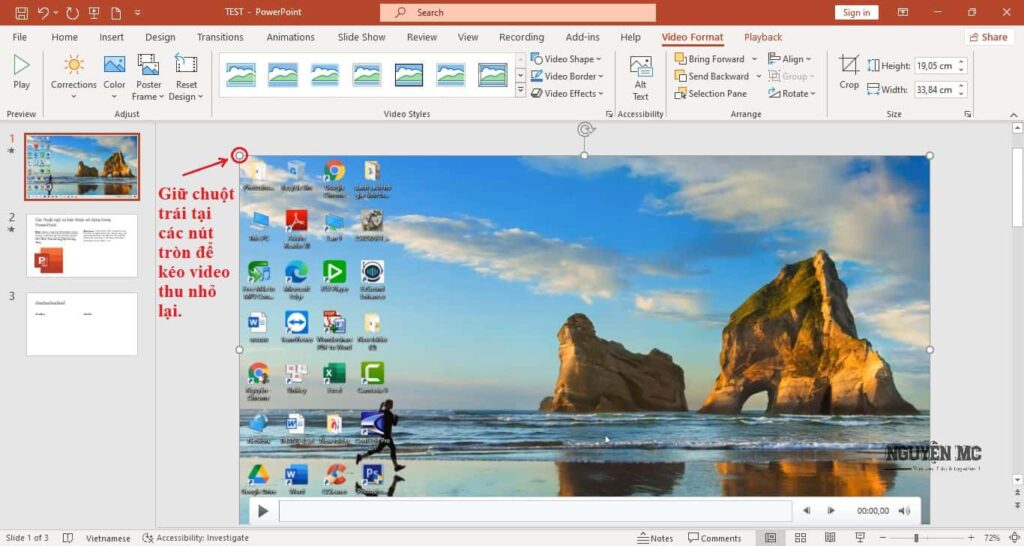
Bước 5: Bạn có thể thay đổi khung hình của Video bằng cách: chọn Video > chọn Tab Video Format > chọn ![]() ở phần Video Styles. Rồi chọn khung hình cho video.
ở phần Video Styles. Rồi chọn khung hình cho video.
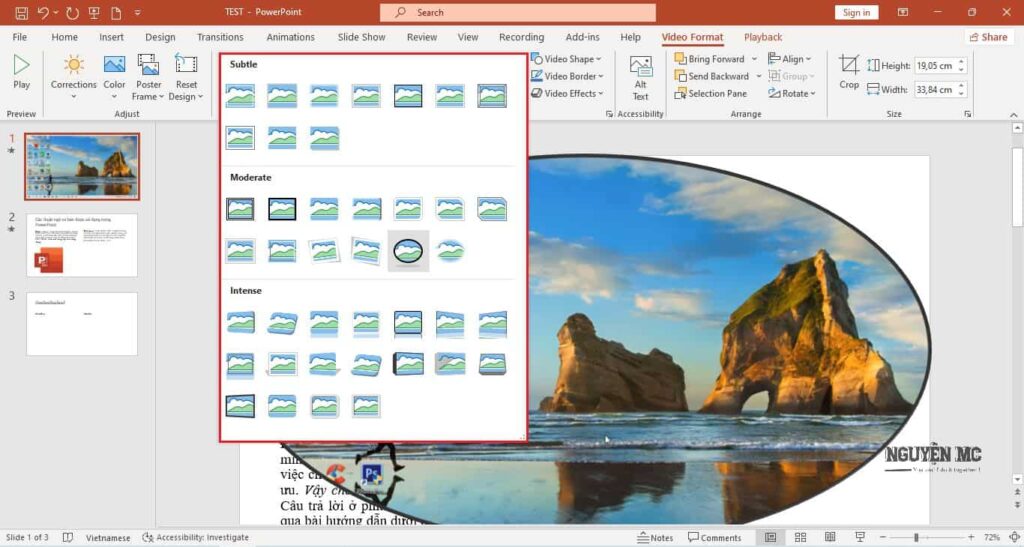
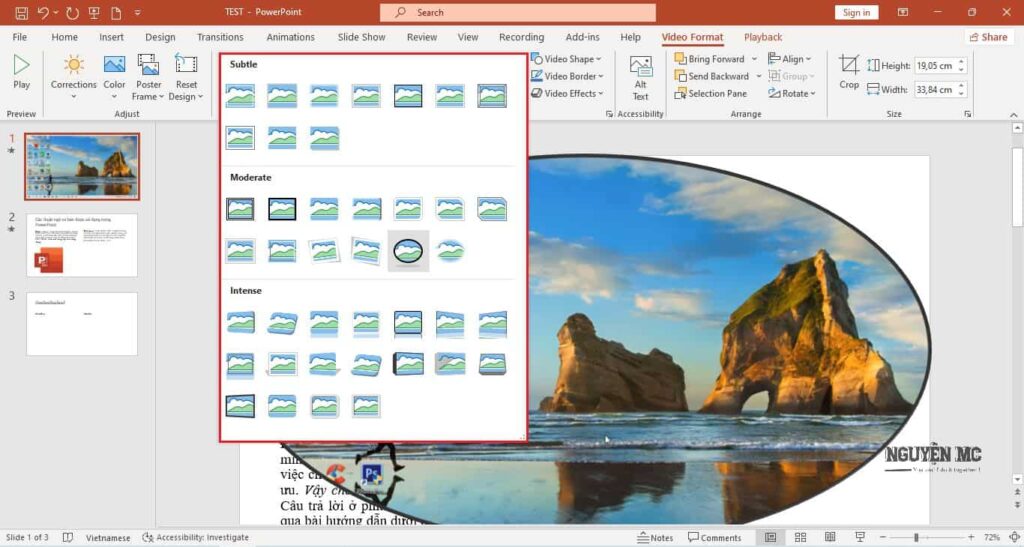
Bước 6: Để phát Video thì bạn Click icon ![]()
![]()
Trên đây là 6 bước cơ bản để bạn chèn video từ PC, file video được lưu trữ trong máy tính của bạn.
2. Cách chèn video có sẵn trong PowerPoint
Bước 1: Chọn Slide bạn muốn chèn Video > chọn Insert > chọn Video > chọn Stock Videos. (Cách này chỉ có ở PowerPoint 2021, Những phiên bản cũ hơn thì không có)
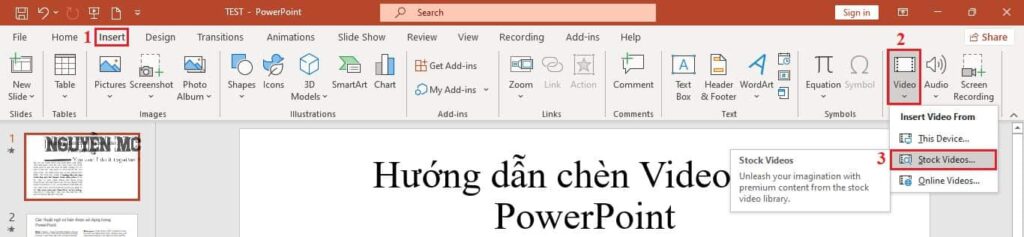
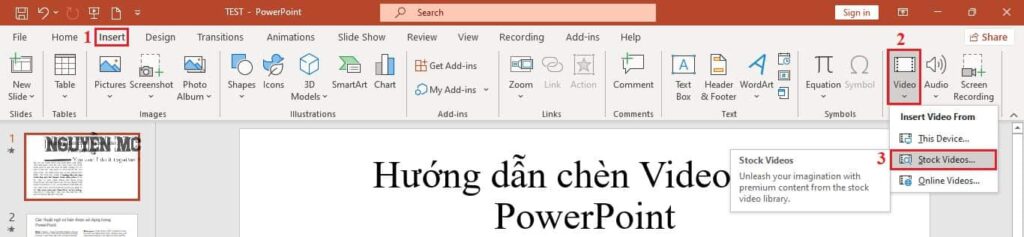
Bước 2: Sau đó, hiện lên các tùy chọn như Image, Icon … Bạn chọn Video > chọn Video bạn muốn chèn > chọn Insert.
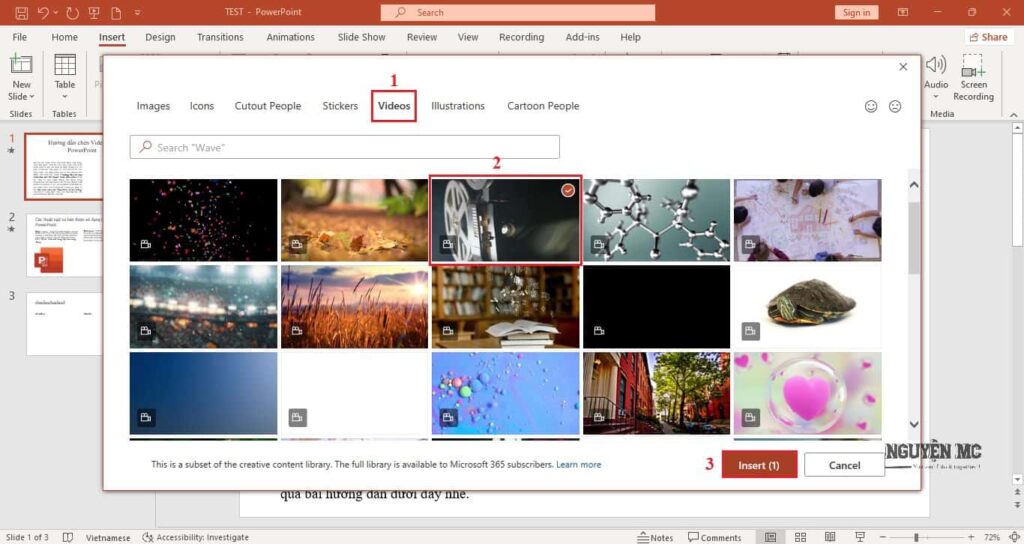
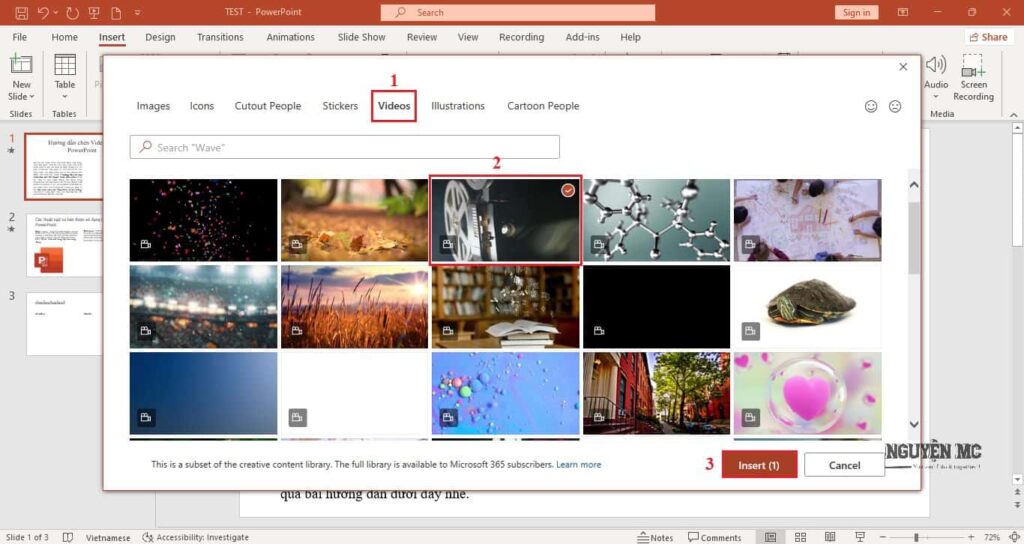
Bước 3: Tương tự, như phần chèn Video từ PC. Muốn thay đổi kích thước video thì chọn video, sau đó chuột phải giữ nút tròn trên video, kéo để thu nhỏ video lại.
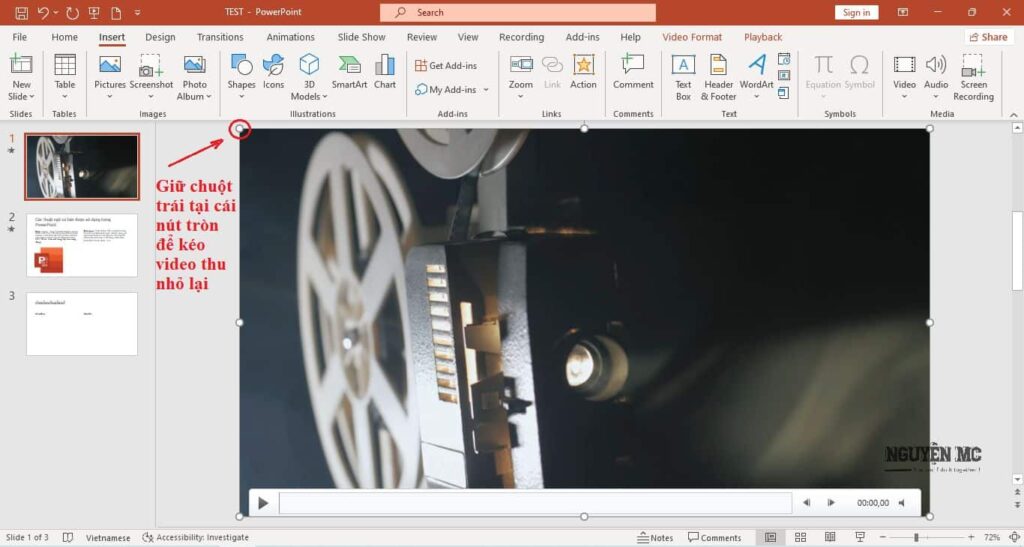
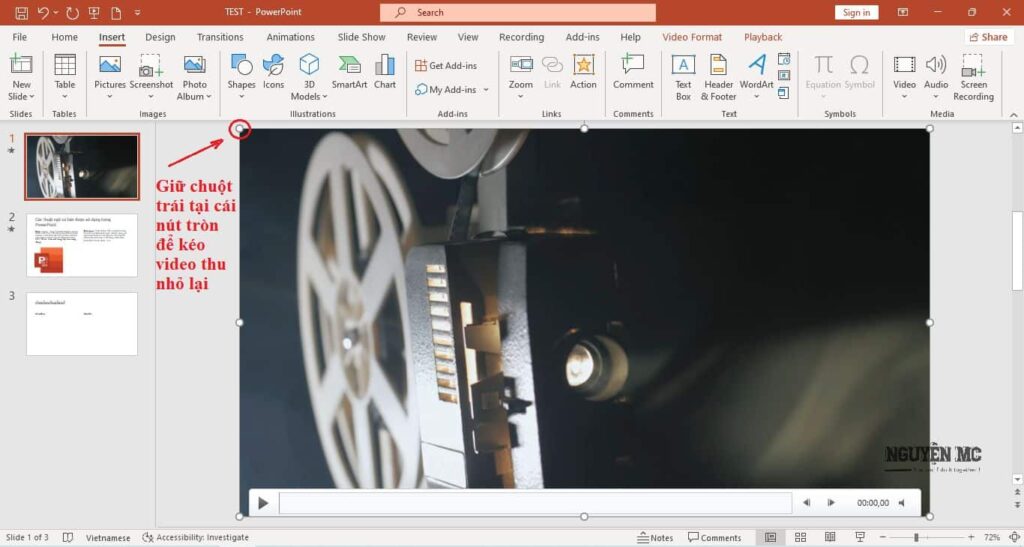
Tiếp theo, chúng ta muốn tùy chỉnh, thì làm tương tự như Bước 5 và Bước 6 phần 1 chèn Video từ PC nhé.
3. Chèn video trực tuyến
Ở phần chèn video trực tuyến, video online từ các nguồn video của Youtube, TikTok, Vimeo … thì bạn cần phải copy đường dẫn (đường link) của video đó. Và đưa vào ô: Enter the address for the online Video trên PowerPoint.
Bước 1: Chọn Slide bạn muốn chèn Video > chọn Insert > chọn Video > chọn Online Videos.
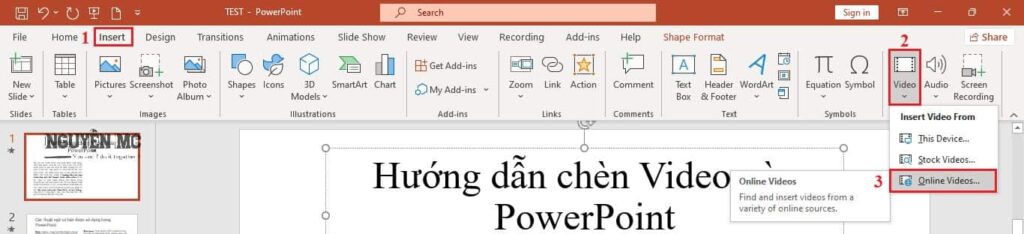
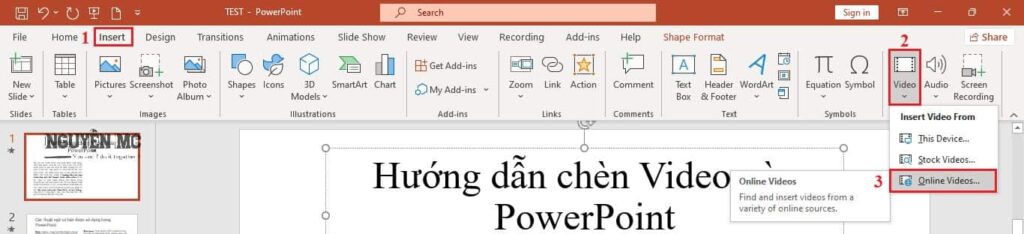
Bước 2: Copy đường link Youtube (hoặc đường link có Video bạn muốn chèn) > dán đường link vào khung Enter the address for the online Video > chọn Insert.
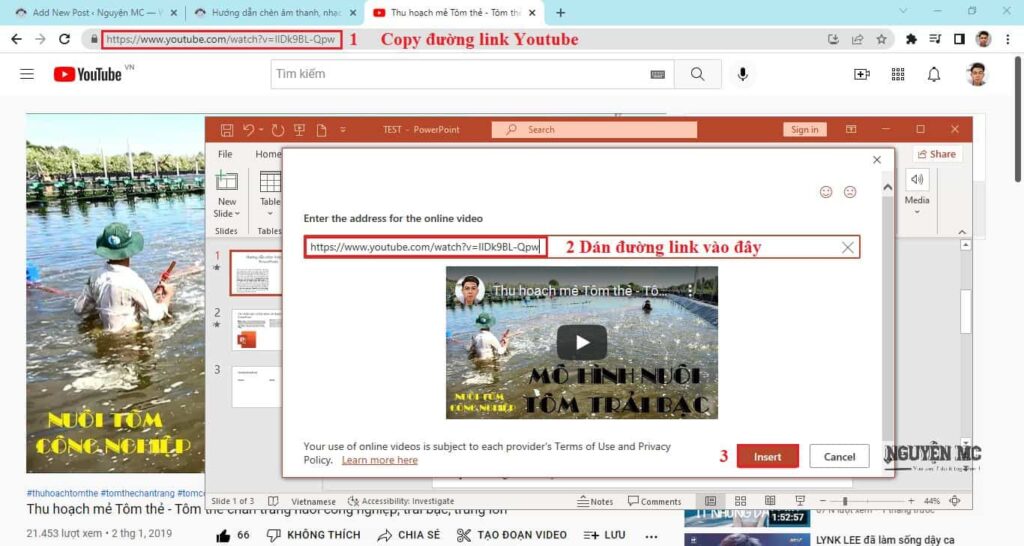
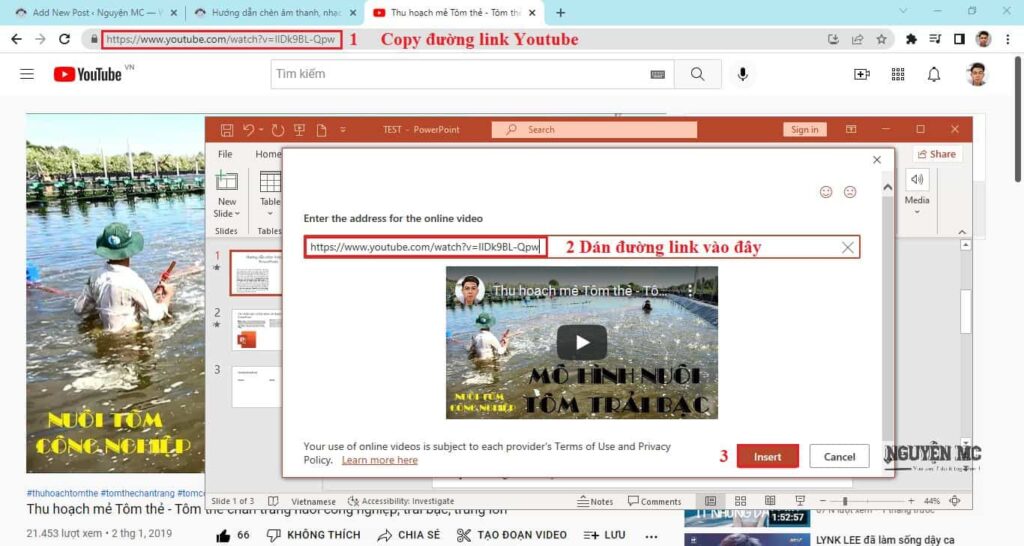
Bước 3: Chọn Video, thay đổi kích thước Video, rồi kéo Video để ở vị trí bạn muốn.
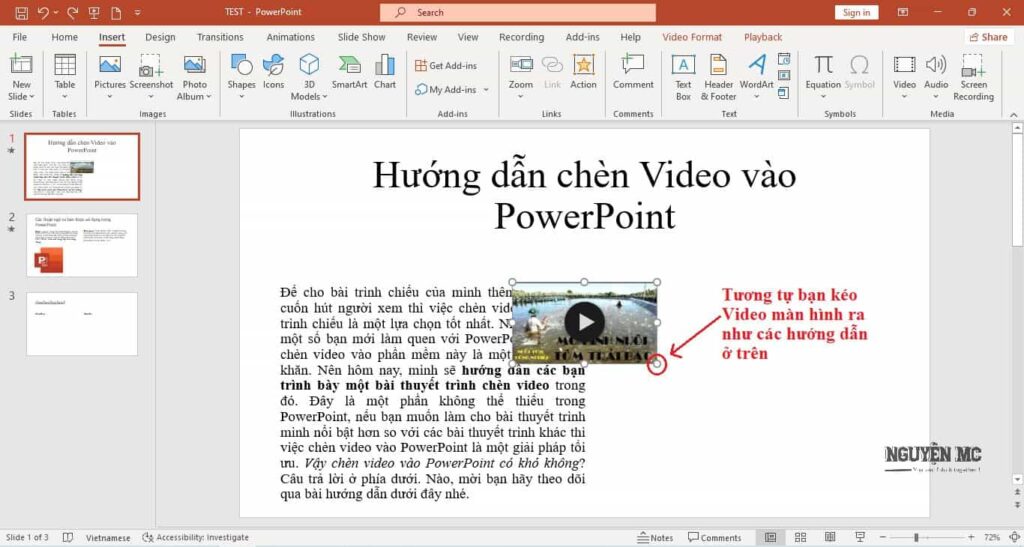
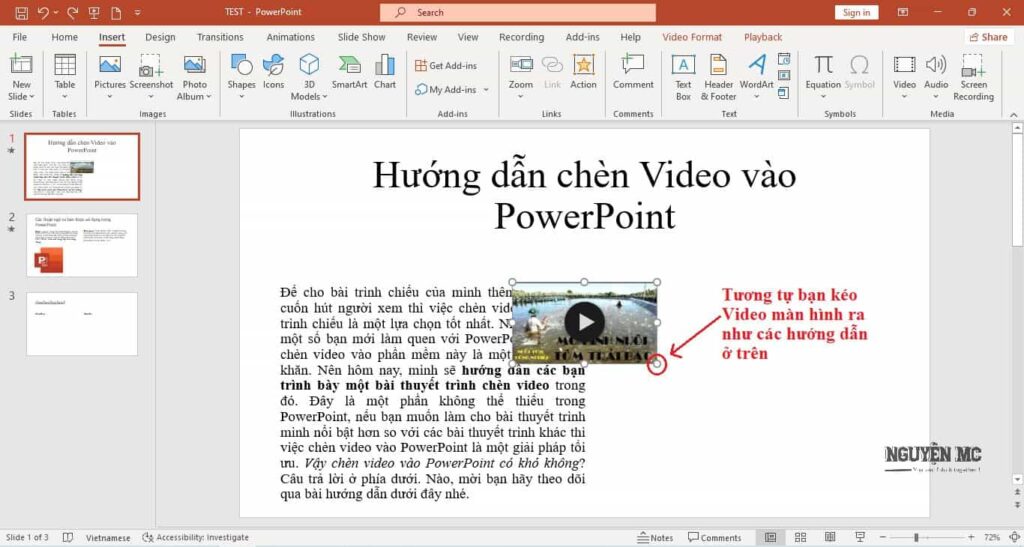
Bước 4: Thay đổi khung hình của Video bằng cách: chọn Video > chọn Tab Video Format > chọn ![]()
![]()
![]()
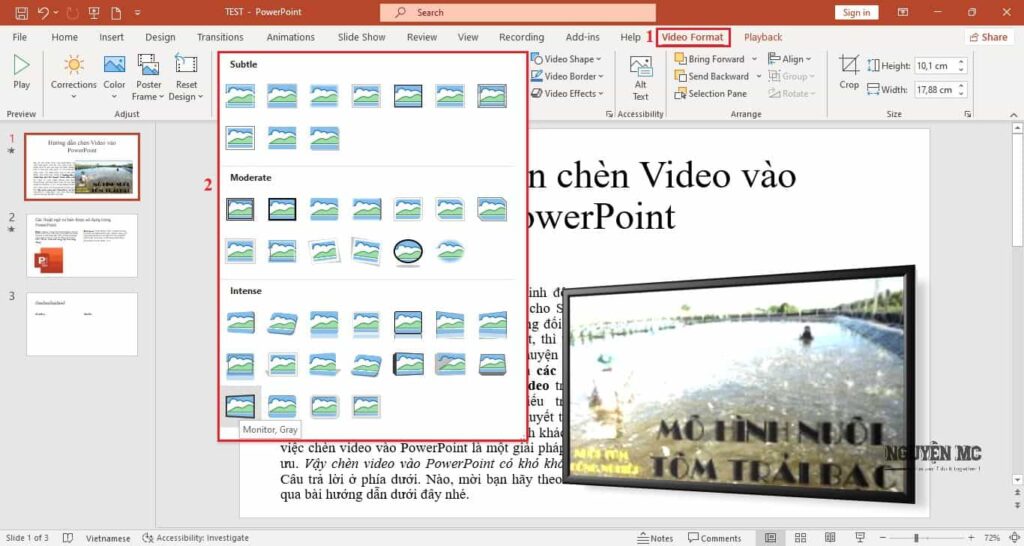
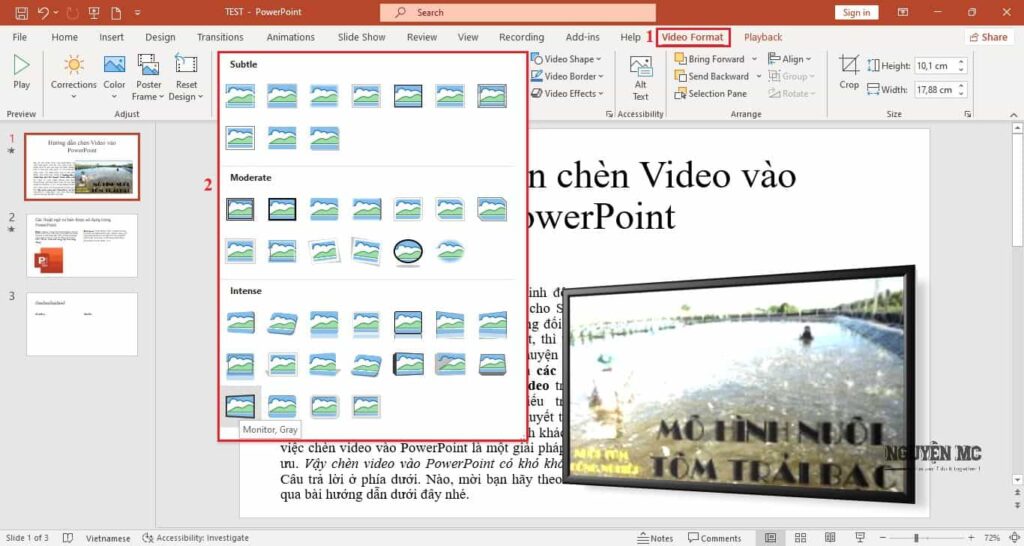
Bước 5: Chạy video bằng cách chọn nút ![]()
![]()
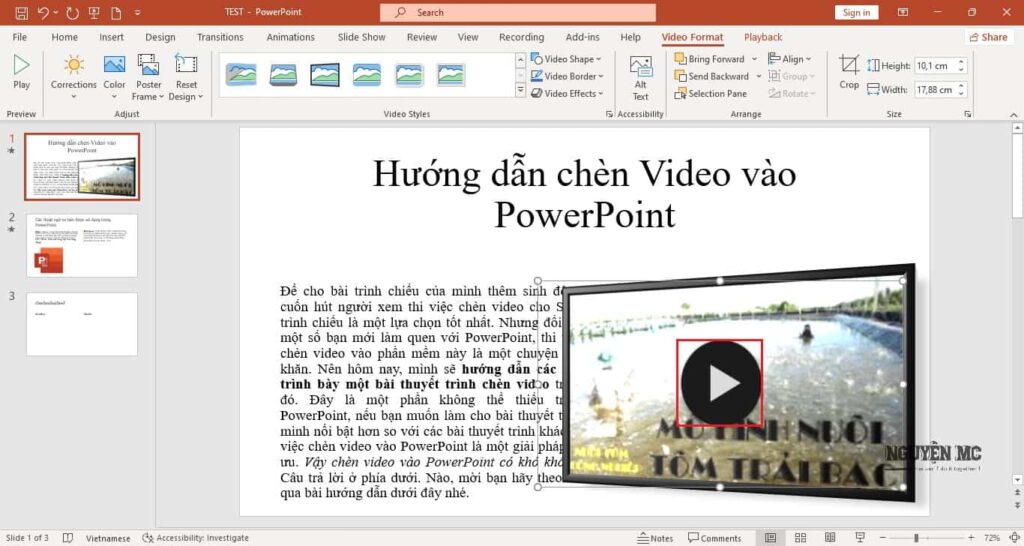
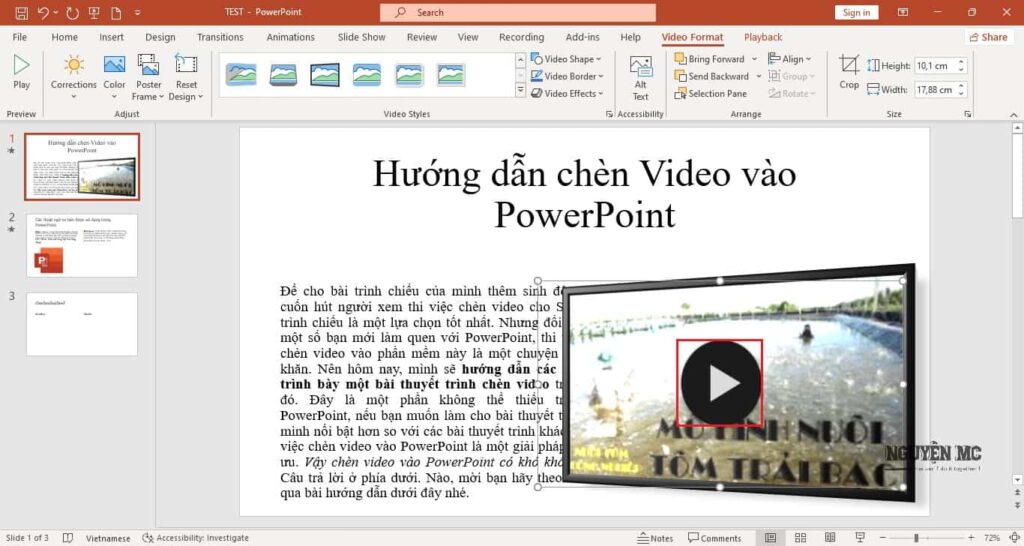
Đây là 4 bước để chèn video online trong PowerPoint.
4. Các tính năng khi thiết lập video trong PowerPoint
Sau khi chèn Video vào Slide bạn muốn phát, ngoài việc thiết lập định dạng cho video thì còn thiết lập phát cho video. Ở đây, mình sẽ hướng dẫn chi tiết từng tính năng cho các bạn tham khảo để các bạn có thể dể hình dung và định dạng thích hợp cho video của mình.
4.1 Thiết lập định dạng cho Video


- Play/Pause: Phát/Dừng video.
- Corrections: Định dạng độ tương phản và độ sáng cho video
- Color: Tạo hiệu ứng màu cho video.
- Poster Frame: Chèn ảnh đại diện từ PC, ảnh có sẳn trong PowerPoint, ảnh Online từ One driver hoặc Icon cho video.
- Reset Design: Bõ tất cả thay đổi về định dạng mà bạn thực hiện với video trước đó.
- Video Shape: Thay đổi hình dạng khung video.
- Video Border: Thay đổi màu khung video.
- Video Effect: Chèn hiệu ứng hình ảnh cho video.
- Alt Text: Tạo đoạn văn bản cho tiêu đề của video.
- Bring Forward: Chèn video trước văn bản.
- Send Backward: Ẩn video sau văn bản.
- Selection Pane: Thay đổi thứ tự các đối tượng trong silde.
- Align: Thay đổi vị trí của video.
- Crop: Cắt video theo chiều ngang và rộng của video.
4.2 Thiết lập phát cho Video


Ở phần này, có một số tính năng tương tự như cách chèn âm thanh, nhạc vào PowerPoint.
- Play/Pause: Phát file âm thanh hoặc dừng lại.
- Add Bookmark/Remove Bookmark: Cho phép bạn chọn một điểm bắt đầu để phát video hoặc xóa đi điểm đó.
- Trim Audio: Cắt đoạn video.
- Fade Duration: Thiết lập hiệu ứng âm thanh nhỏ dần hoặc tăng dần ở đầu hoặc cuối video.
- Volume: Mức độ âm lượng của video. Trong Volume có 4 lựa chọn cho bạn. Trong đó:
- Low: Âm lượng thấp.
- Medium: Âm lượng vừa phải.
- High: Âm lượng cao.
- Mute: Tắt âm thanh.
- Start: Thiết lập sự kiện phát video. Trong đó 3 có lựa chọn cho bạn.
- In click sequence: Thiết lập phát video khi chuyển đến slide có chứa video.
- Automatically: Tự động phát video khi mở đến slide có đoạn video đã được chèn.
- When Clicked on: Phát video khi click chuột.
- Play full Screen: Cho phép video phát toàn màn hình.
- Hide While Not Playing: Ẩn biểu tượng video khi thuyết trình.
- Loop until stopped: Cho phép lặp lại video khi đoạn video kết thúc.
- Rewind after Playing: Tua lại đoạn video sau khi phát xong.
- Insert Captions: Chèn chú thích cho video.
Kết luận: Với những bạn mới bắt đầu làm quen với PowerPoint thì thấy hơi khó, nhưng chỉ cần làm theo hướng dẫn này dần dần các bạn sẽ thành thạo. Qua bài viết chèn Video vào PowerPoint 2021, mình đã hướng dẫn các bạn cách chèn video từ PC, chèn video có sẵn trong PowerPoint và chèn video từ các đương link có chứa video. Nếu thấy bài viết này hay thì giới thiệu cho bạn bè cùng tham khảo nhé. Bạn có thể tham khảo thêm bài viết How to insert video into PowerPoint. Chúc các bạn thành công.

 by
by