Hướng dẫn tải, cài đặt phần mềm Zoom Meeting, đây là một phần mềm hỗ trợ tạo phòng học tập, phòng hội họp trực tuyến dành cho các cơ quan, doanh nghiệp và trường học, cho phép mọi người kết nối với nhau … Trong thời điểm dịch bệnh Covid-19 có chiều hướng diễn biến phức tạp, thì việc có 1 phòng học, phòng họp của các bạn thất sự khó khăn. Vì vây, những phần mềm hỗ trợ tạo những cuộc họp online chính là giải pháp, mà trong đó Zoom là một phần mềm với nhiều tính năng nổi bật, cho phép người dùng gọi video trực tuyến với chất lượng ổn định, độ trễ thấp, hỗ trợ nhắn tin, truyền tải dữ liệu … Việc tải, cài đặt phần mềm Zoom để học tập, làm việc, họp trực tuyến là điều mà được nhiều cá nhân, cơ quan, doanh nghiệp, trường học quan tâm.
I. Tải và cài đặt cho PC (máy tính)
Bước 1: Trước tiên, bạn phải tải phần mềm Zoom Meeting cho PC về máy tính của mình và save lại.
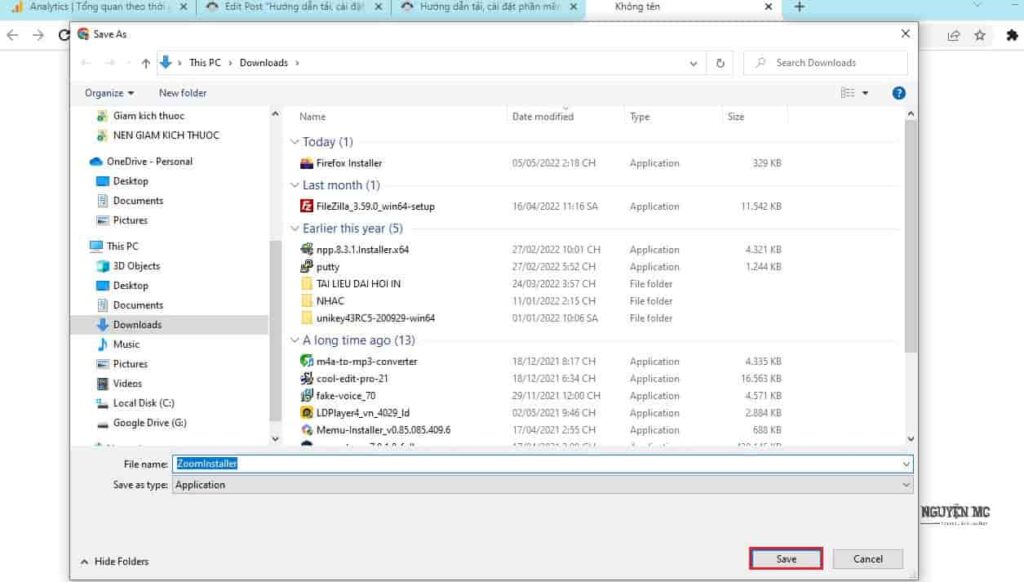
Bước 2: Bạn mở thư mục vừa tải phần mềm Zoom có tên ZoomInstaller.exe để cài đặt, hoặc bạn có thể click như hình phía dưới, nó nằm ở góc dưới bên trái, nếu bạn không biết phần mềm tải về lưu ở đâu. Đợi vài giây để phần mềm chạy nhé.
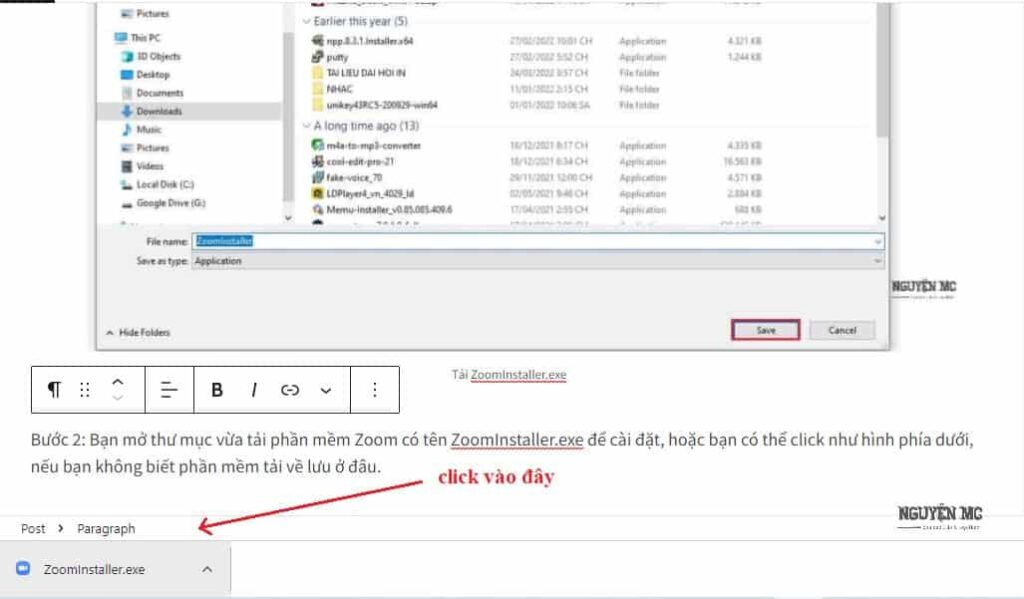
Bước 3: Chọn Done và bắt đầu sử dụng thôi. Đơn giản phải không nào.
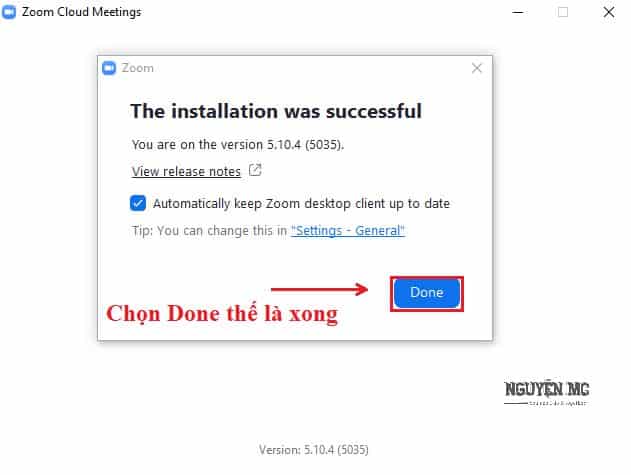
II. Tải và cài đặt cho điện thoại
1. Tải và cài đặt cho Android
Để tải phần mềm Zoom Meeting cho hệ điều hành Android
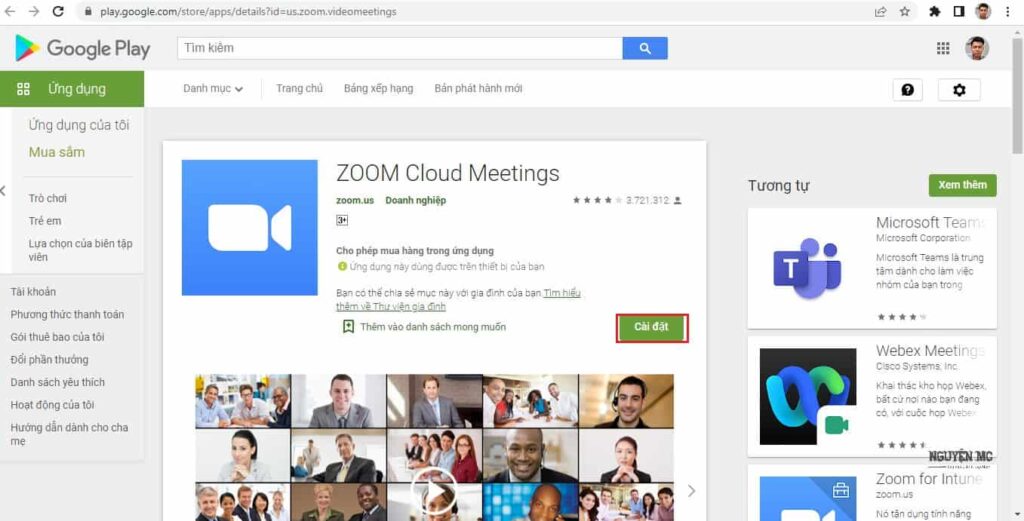
2. Tải và cài đặt cho IOS
Để tải phần mềm Zoom Meeting cho hệ điều hành IOS
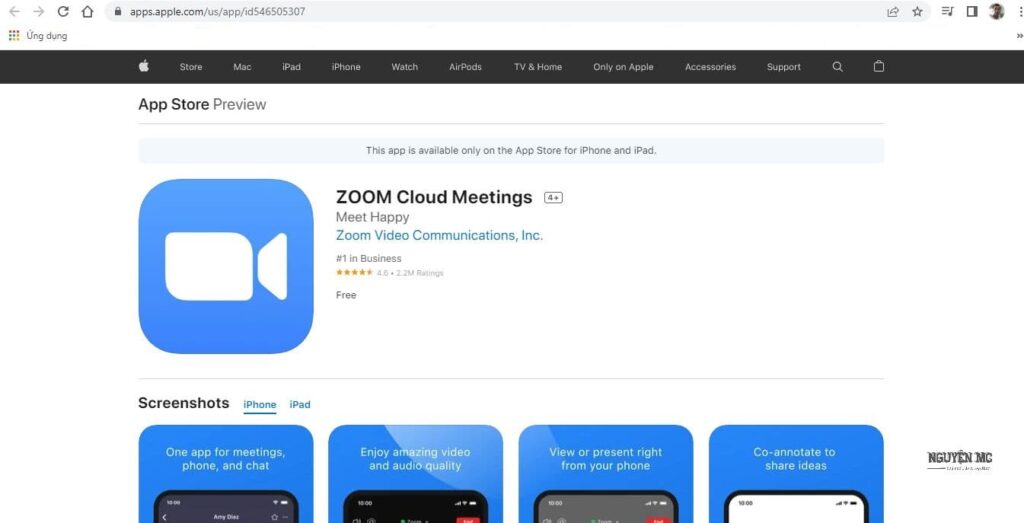
III. Đăng ký phần mềm Zoom Meeting
Bước 1: Sau khi cài đặt xong, bạn khởi động phần mềm Zoom và chọn Sign in.
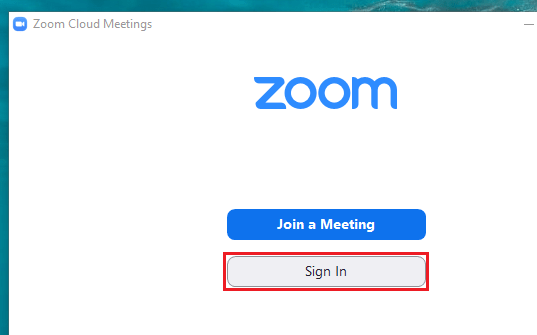
Bước 2: Chọn Sign up.
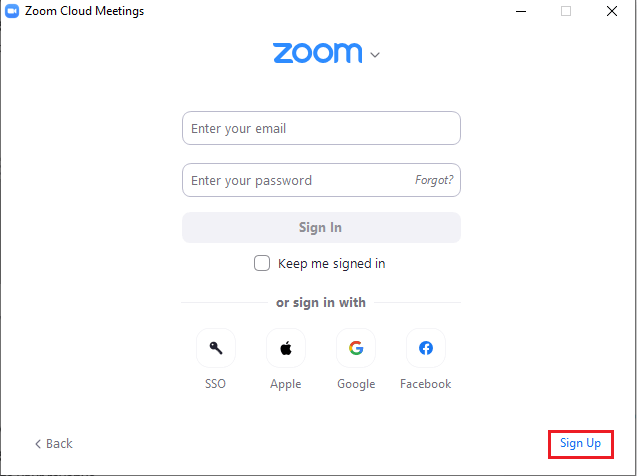
Lưu ý:
Hoặc bạn có thể tạo tài khoản nhanh thông qua các tài khoản SSO, Apple, Google hay Facebook trên trình duyệt.
Bước 3: Nhập ngày tháng năm sinh của mình vào > Tiếp tục.
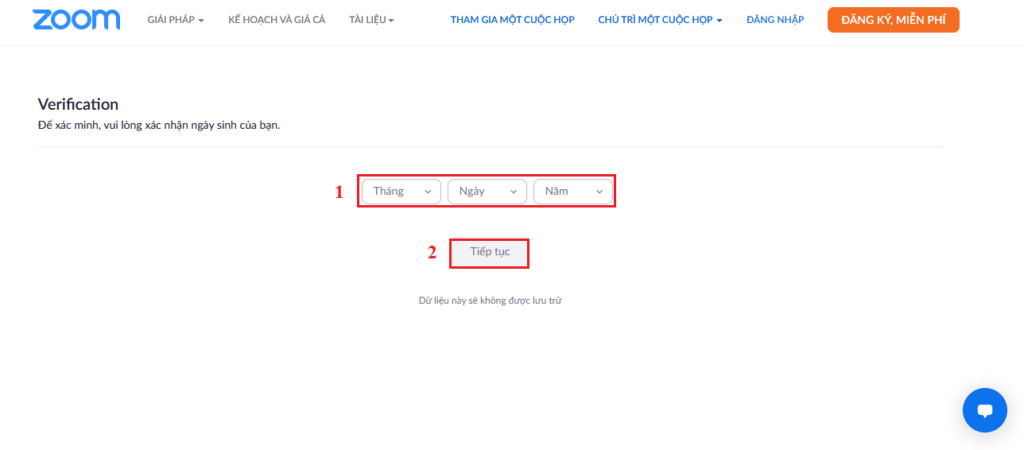
Bước 4: Điền Email > Đăng ký
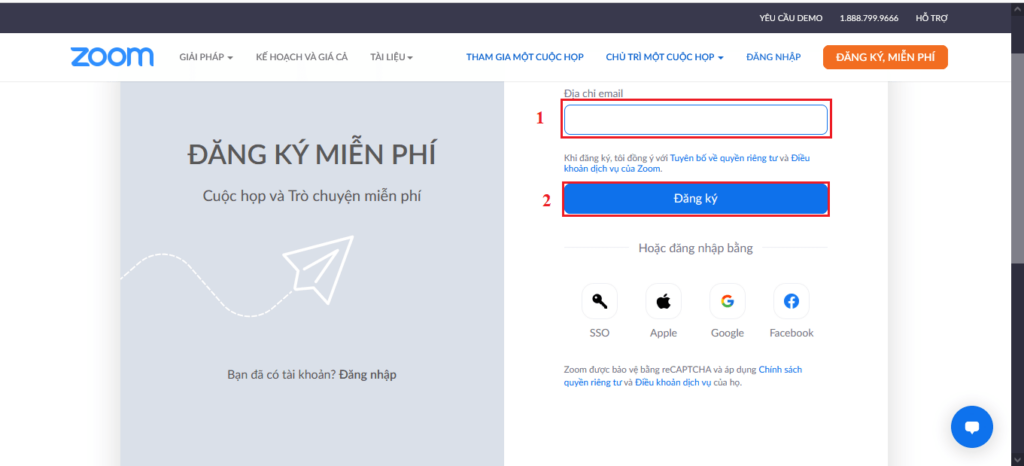
Bước 5: Nhận Email kích hoạt.
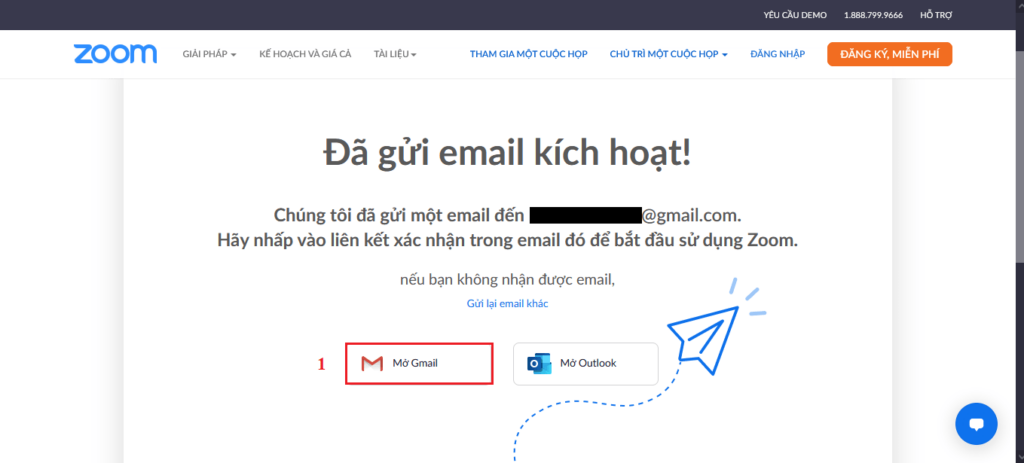
Bước 6: Kích hoạt tài khoản
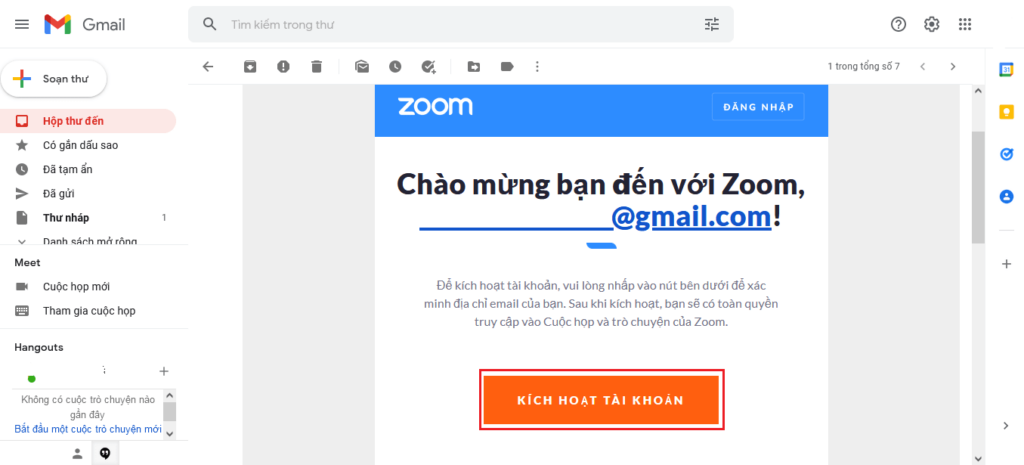
Bước 7: Điền thông tin cá nhân vào phần tên họ và đặt mật khẩu > Tiếp tục.
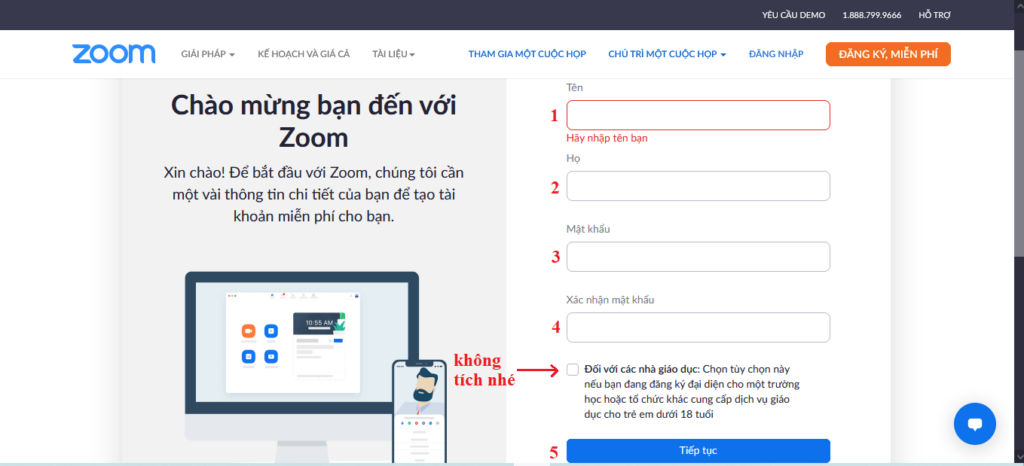
Bước 8: Ở phần này Zoom kêu mình điền Mail của bạn bè để mời họ đăng ký. Mình sẽ bỏ qua bước này. Còn nếu ai có bạn bè, muốn sử dụng Zoom thì bạn điền Mail của bạn mình vào và mời họ nhé.
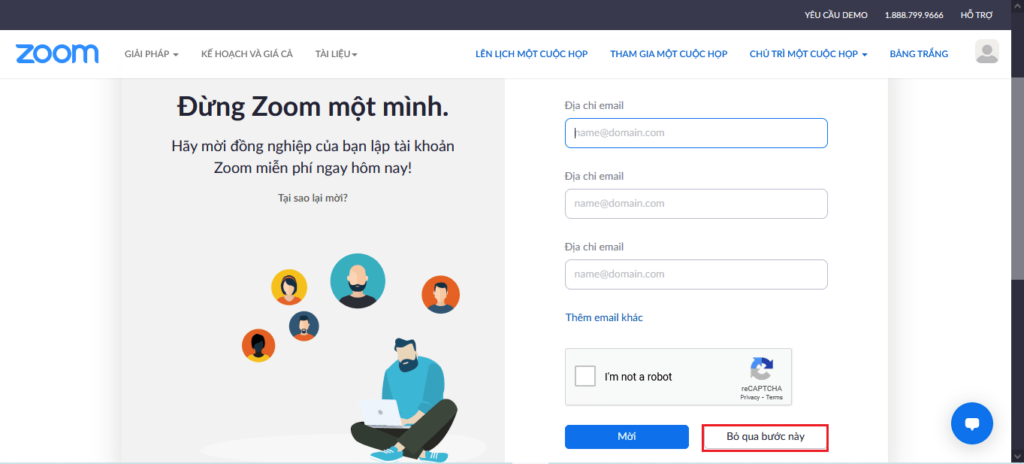
Bước 9: Bạn có thể bắt đầu cuộc họp trực tuyến ngay hoặc đến tài khoản cá nhân của minh vừa mới đăng ký.
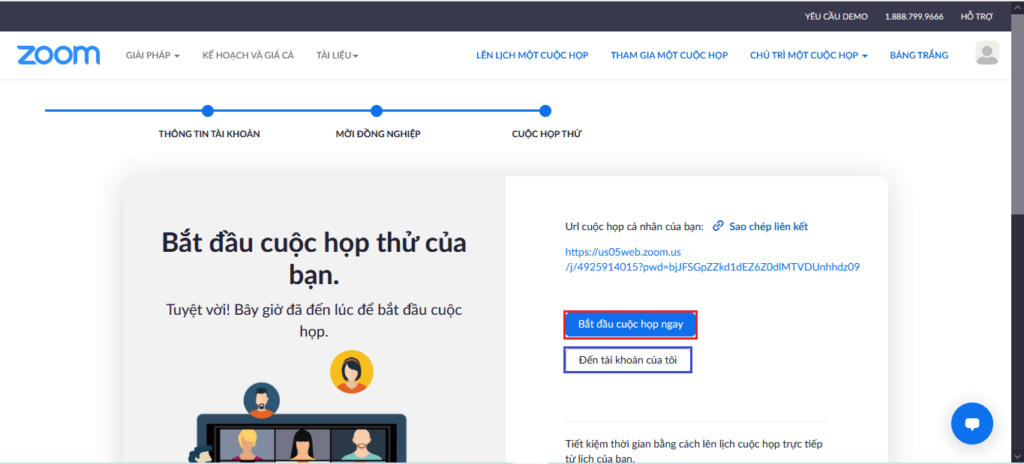
Trên đây là 9 bước để đăng ký tài khoản Zoom Meeting. Khi bạn cài đặt có gì trục trặc, bạn có thể commnet ở phía dưới bài viết để mình giải đáp hoặc liên hệ với mình nhé.
IV. Sử dụng phần mềm Zoom Meeting để gọi video trực tuyến
1. Giao diện của phần mềm Zoom khi đăng nhập.
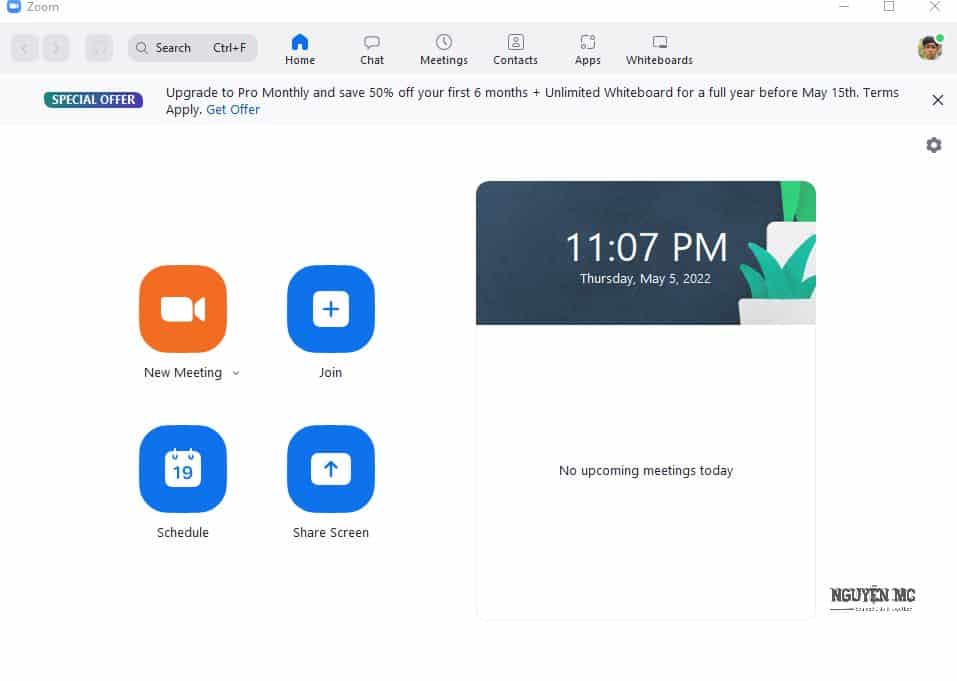
- Home: Quay về giao diện chính phần mềm.
- Chat: Hiển thị cửa sổ chức năng trò chuyện.
- Meetings: Hiển thị ID cá nhân, có thể tổ chức cuộc họp.
- Contacts: Hiển thị danh sách, địa chỉ liên lạc của bạn.
- Apps: Những ứng dụng hỗ trợ phần mềm.
2. Hướng dẫn tạo phòng họp trực tuyến
Bước 1: Mở ứng dụng và đăng nhập bằng tài khoản bạn vừa mới đăng ký như phần mình hướng dẫn ở trên và chọn Sign in.
Bước 2: Ở màn hình chính có 4 chức năng cho bạn lựa chọn:
- New Meeting: Tạo phòng họp trực tuyến.
- Join: Tham gia vào phòng học khác.
- Schedule: Lên lịch học, cài đặt thuộc tính cho phòng học.
- Share Screen: Chia sẽ màn hình họp trực tuyến cho người khác.
Bước 3: Chọn New Meeting.
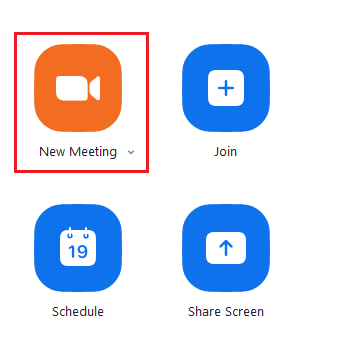
Bước 4: Giao diện màn hình hiện ra. Trong đó:
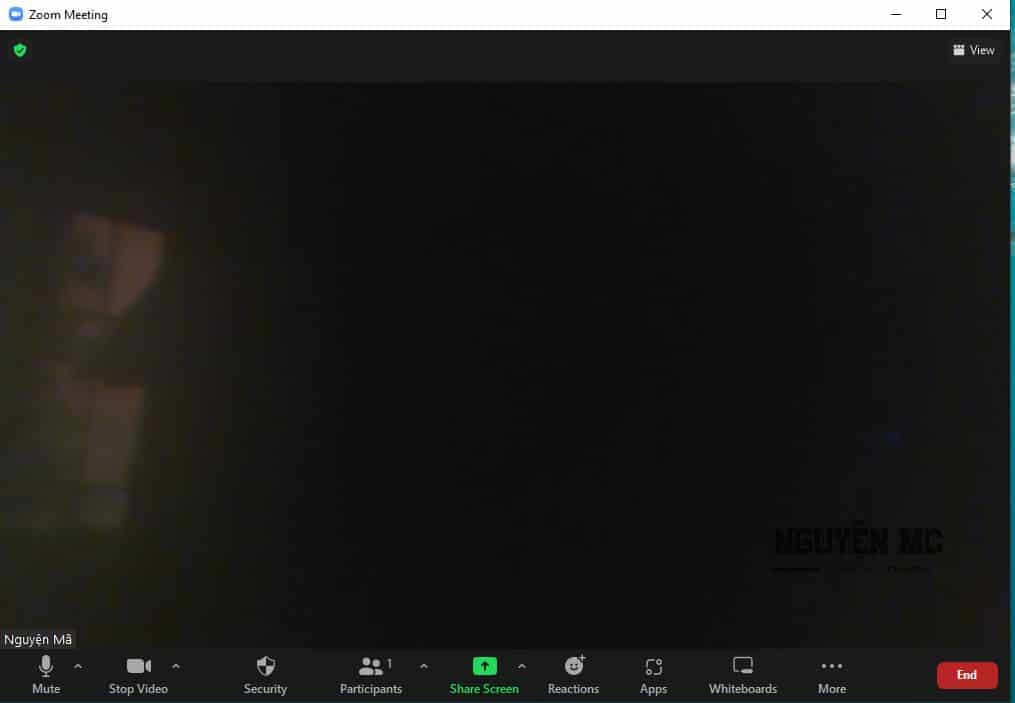
- Mute: Tắt/mở âm thanh trên Zoom.
- Stop Video: Tắt/mở video trên Zoom.
- Security: Cài đặt bảo mật cho Zoom.
- Participants: Hiển thị những người đang tham gia video.
- Share Screen: Chia sẻ màn hình cho mọi người.
- Reactions: Gửi biểu tượng cảm xúc.
- Apps: Ứng dụng phần mềm hỗ trợ.
- Whiteboards: Tạo một bảng trắng.
- More: Gồm các mục khác như trò chuyện cung các thành viên tham gia trong phòng họp, quay lại màn hình trên máy tính …
Bước 5: Lấy ID và Passcode cho phòng họp của mình, chọn mục Participants > Invite.
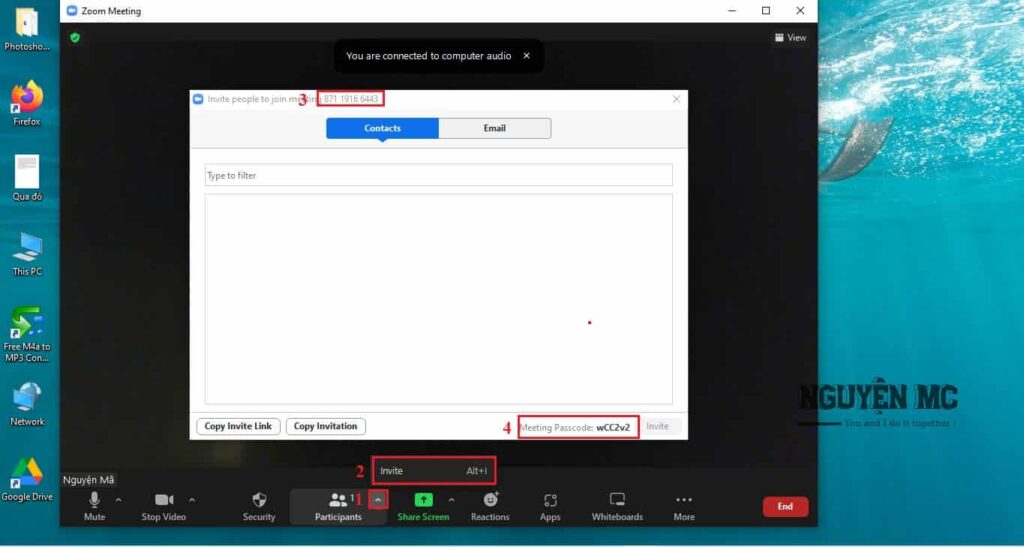
Bước 6: Ngoài ra bạn còn có thể mời những người bạn cùng tham gia lớp học với mình qua đường link.
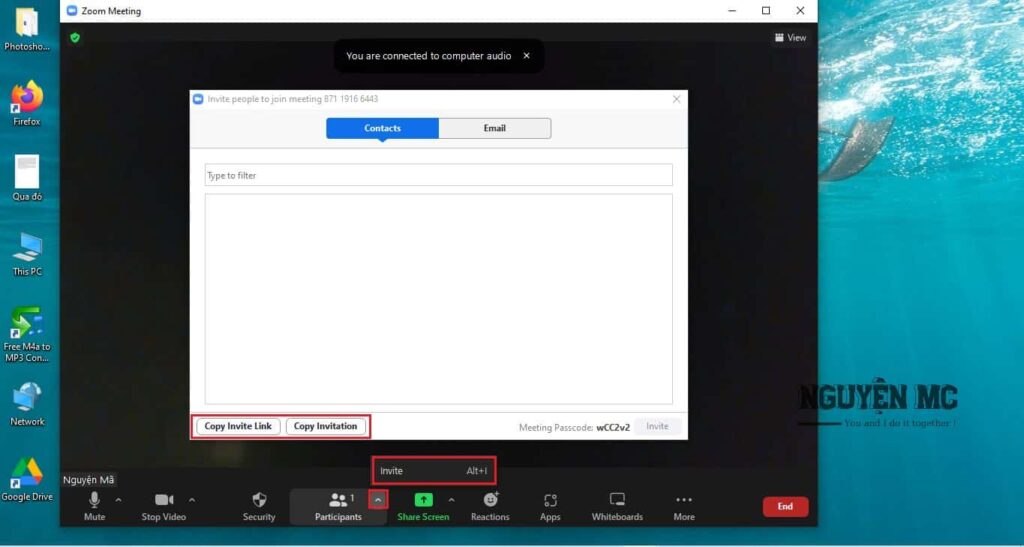
Copy Invite Link: Gửi vào nhóm chứa các thành viên trong phòng. Với cách này, mọi người có thể click vào đường dẫn và tham gia trực tiếp vào phòng mà không cần nhập Meeting ID, Passcode qua tính năng “join” phòng từ trang chủ của phần mềm Zoom.
Copy Invitation: Copy đường dẫn (bao gồm cả Meeting ID, Passcode) và gửi đến nhóm chứa các thành viên trong phòng để mời tham gia. Với cách này, mọi người có thể tham gia vào phòng họp trực tuyến thông qua đường link của phòng hoặc qua tính năng “join” phòng từ trang chủ của phần mềm Zoom.
Ngoài 2 cách trên, bạn có thể mời mọi người tham gia lớp học qua Email, điều kiện: bạn phải có danh sách Email của tất cả mọi người.
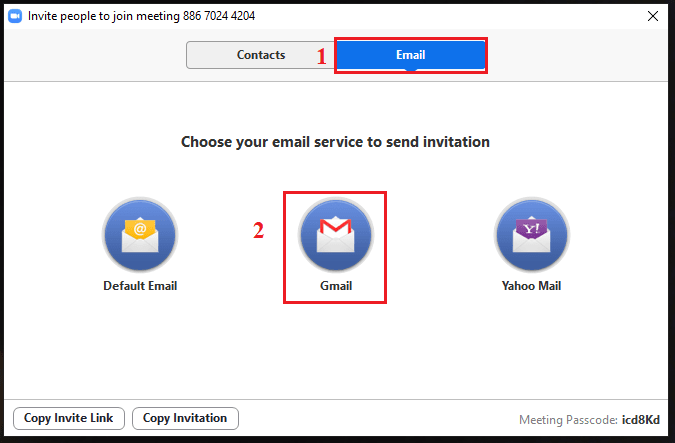
Sau khi đăng nhập tài khoản Mail thành công, cửa sổ soạn tin mới của Mail sẽ hiển thị với đầy đủ đường dẫn, Meeting ID, Passcode. Khi đó, bạn chỉ cần nhập địa chỉ Email của mọi người rồi ấn gửi để các bạn truy cập Zoom và cùng tham gia vào phòng họp online.
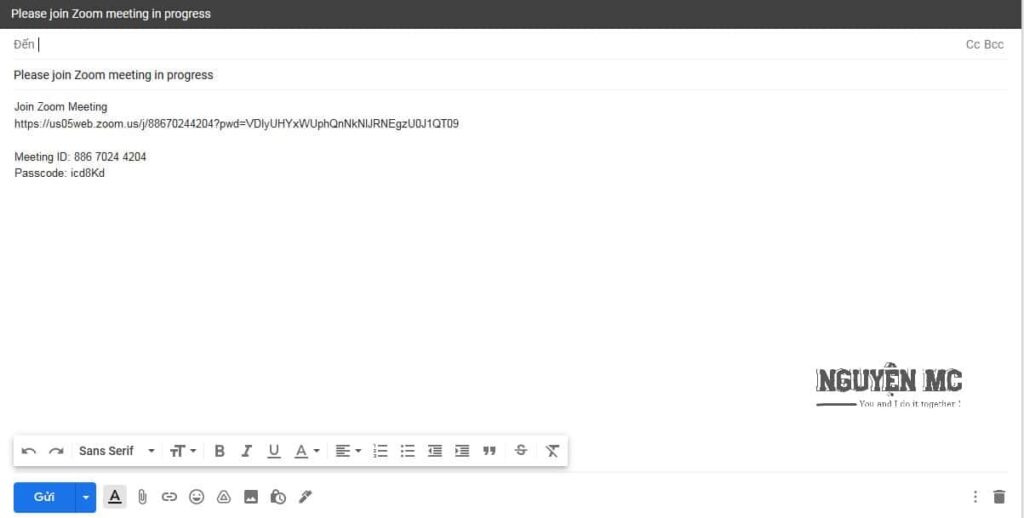
Bước 7. Để bắt đầu phòng họp trực tuyến, chọn Share Screen.
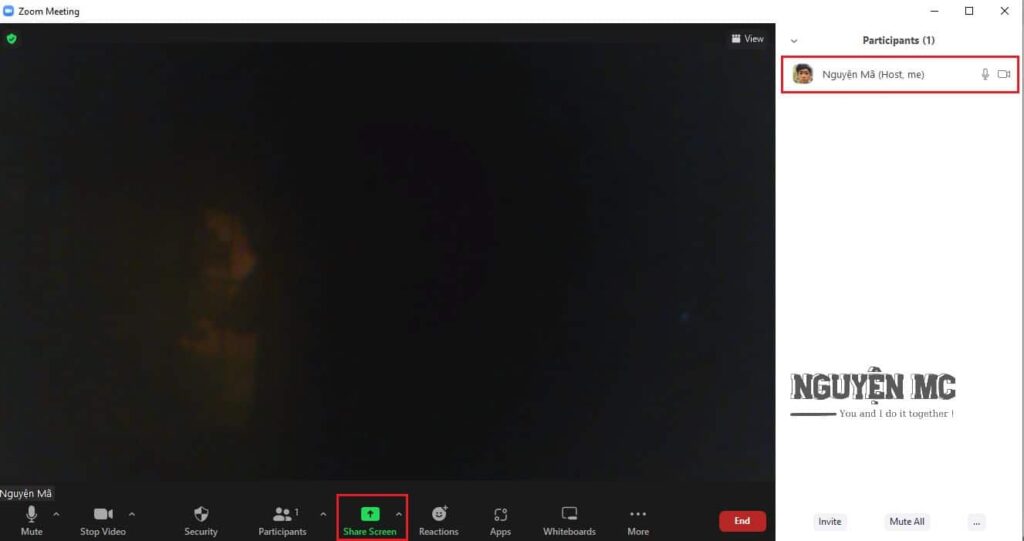
Và chọn Screen > Share.
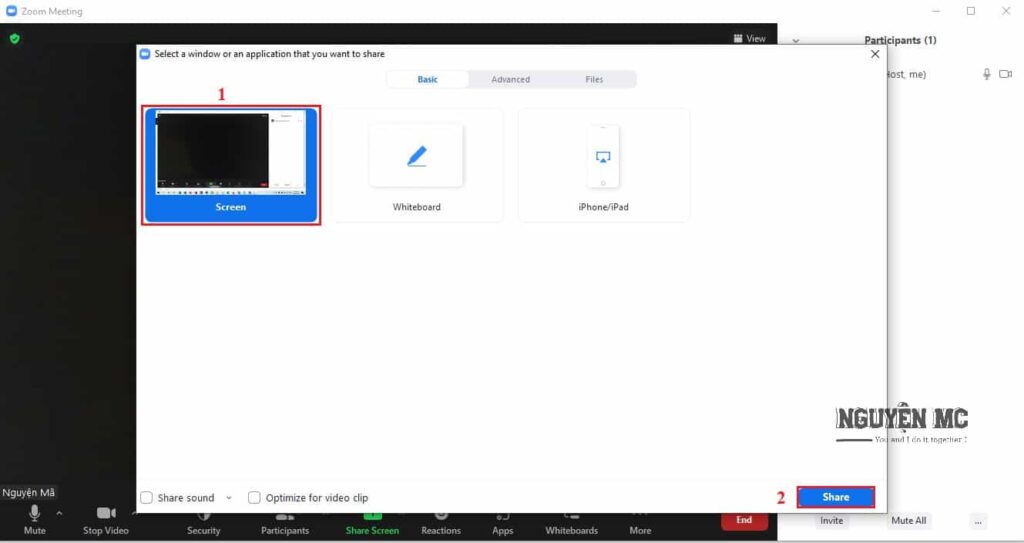
Bước 8: Sau khi kết thúc cuộc họp, bạn chọn Stop Share để dừng chia sẽ phòng họp trực tuyến.
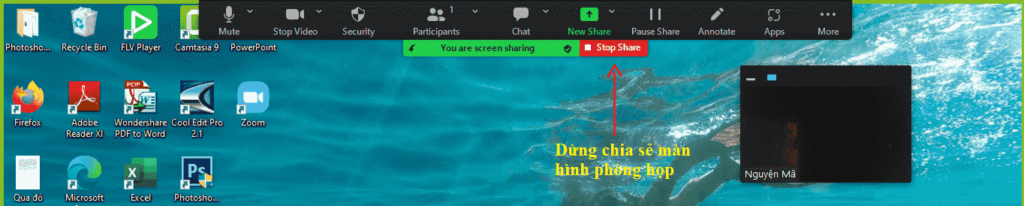
Kết luận: Đây là bài hướng dẫn tải, cài đặt, đăng ký và sử dụng phần mềm Zoom Meeting. Nếu các bạn có gặp khó khăn ở phần nào, thì hãy comment cho mình biết ý kiến của các bạn nhé. Ở phần sau mình sẽ hướng dẫn các bạn cách tham gia phòng họp trực tuyến với thông tin phòng và pass hoặc đường link được gởi từ người chủ phòng họp … Và hướng dẫn sử dụng phần mềm Zoom Meeting trên điện thoại. Chúc các bạn thành công.

 by
by 