Trong Excel ngoài việc xử lý dữ liệu thông qua các hàm thông dụng, nó còn giúp cho người dùng dể dàng so sánh dữ liệu với nhau thông qua các dạng biểu đồ, từ đó bạn có thể nhìn một cách tổng quan hơn về số liệu, công việc khi lập báo cáo, thống kê … Bạn có thể thiết kế biểu đồ dạng hình cột, đường, hình tròn … Vậy bạn đã biết cách thiết kế các dạng biểu đồ như thế nào chưa? Qua bài viết này, mình sẽ hướng dẫn các bạn vẽ biểu đồ trong Excel, để biết cách sử dụng hãy tham khảo những bước dưới đây nhé.
Để thiết kế được biểu đồ, trước tiên bạn phải có bảng dữ liệu, dữ liệu này phải thống nhất về định dạng và loại dữ liệu. Các trường dữ liệu phải có nội dung rõ ràng. Ở đây mình sẽ lấy bảng dữ liệu này làm chuẩn, để các bạn có thể áp dụng vào những bảng dữ liệu của mình.
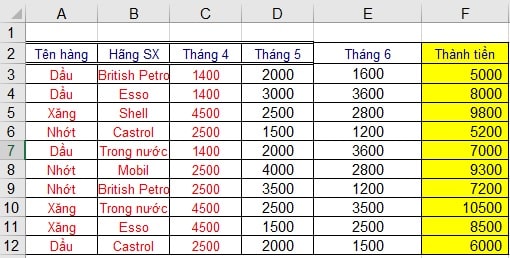
1. Thiết kế biểu đồ hình cột trong Excel
Bước 1: Chọn vùng dữ liệu.
Bước 2: Chọn Insert > chọn Bar Chart ở biểu tượng của biểu đồ cột (2).
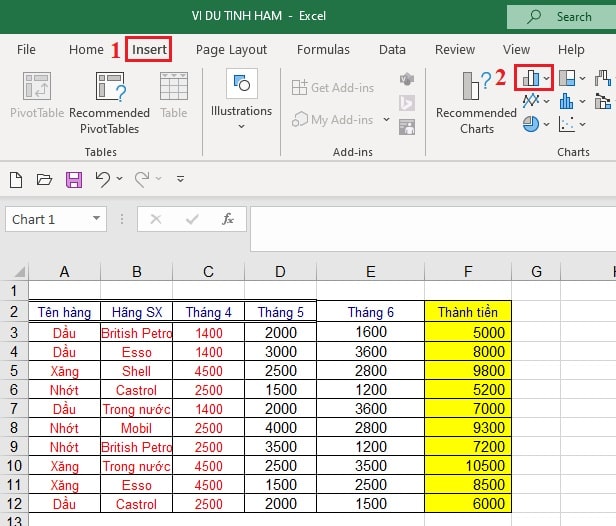
Bước 3: Chọn biểu đồ hình cột.
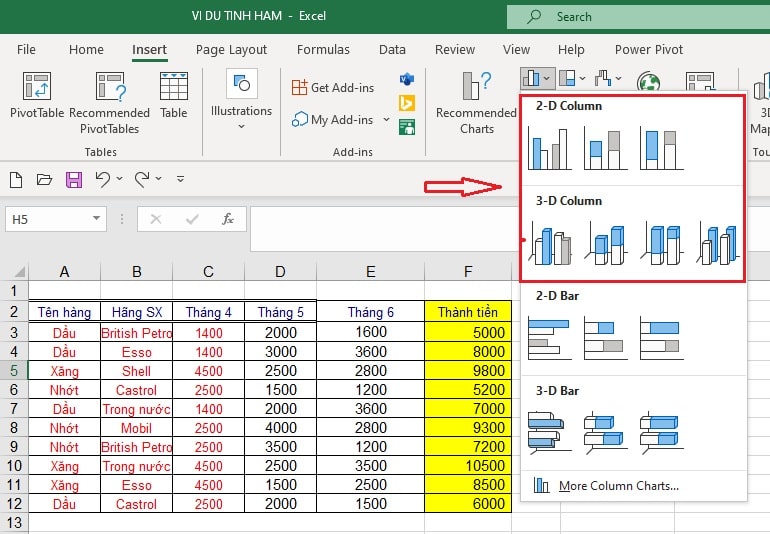
Bước 4: Đổi tên biểu đồ của bạn. Chọn Chart Title, đổi tên biểu đồ.
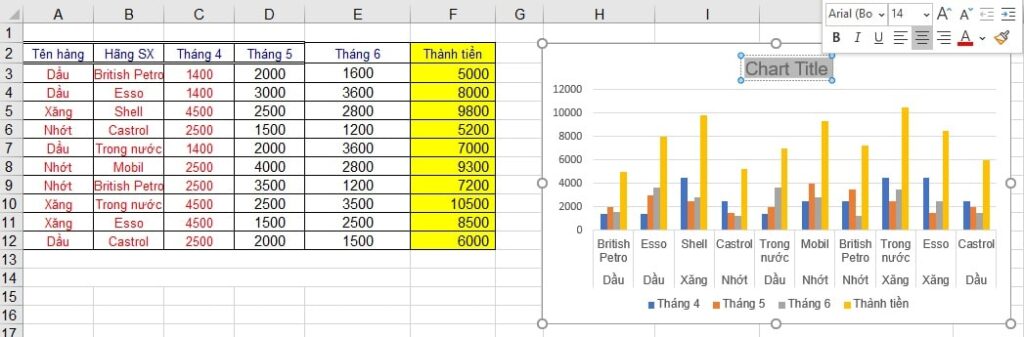
2. Thiết kế biểu đồ đường trong Excel
Tương tự, các bước thực hiện như tạo biểu đồ cột, nhưng bạn chọn Area Chart.
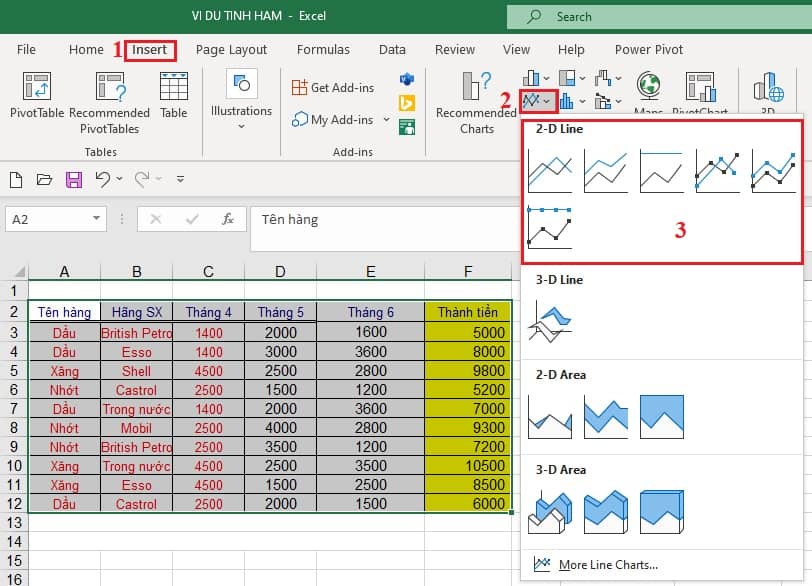
Hoặc từ biểu đồ hình cột, bạn có thể chuyển sang biểu đồ đường theo các bước sau:
Bước 1: Chọn biểu đồ cột đã tạo trước đó, chọn thẻ Chart Design > chọn Change Chart Type.
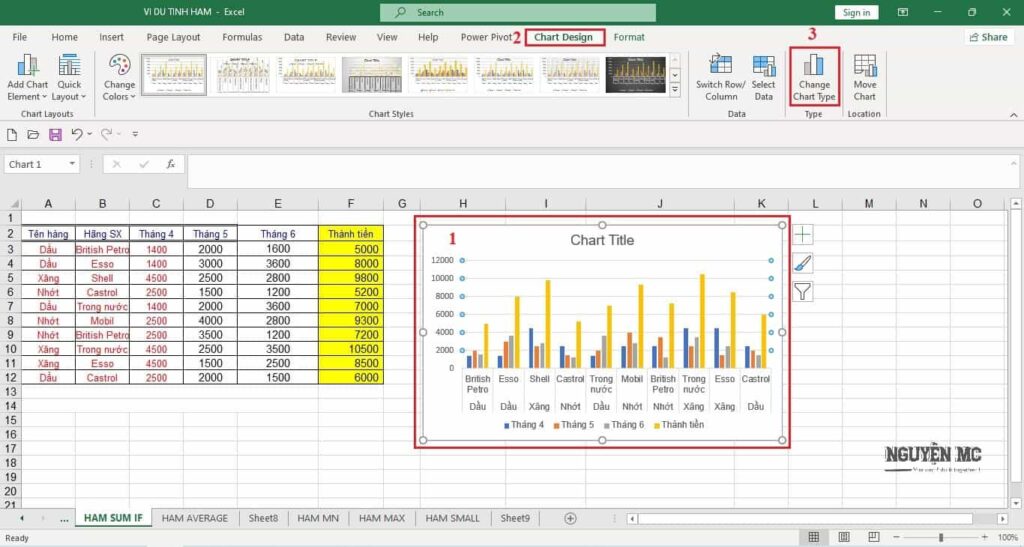
Bước 2: Chọn Line để biểu diễn biểu đồ đường.
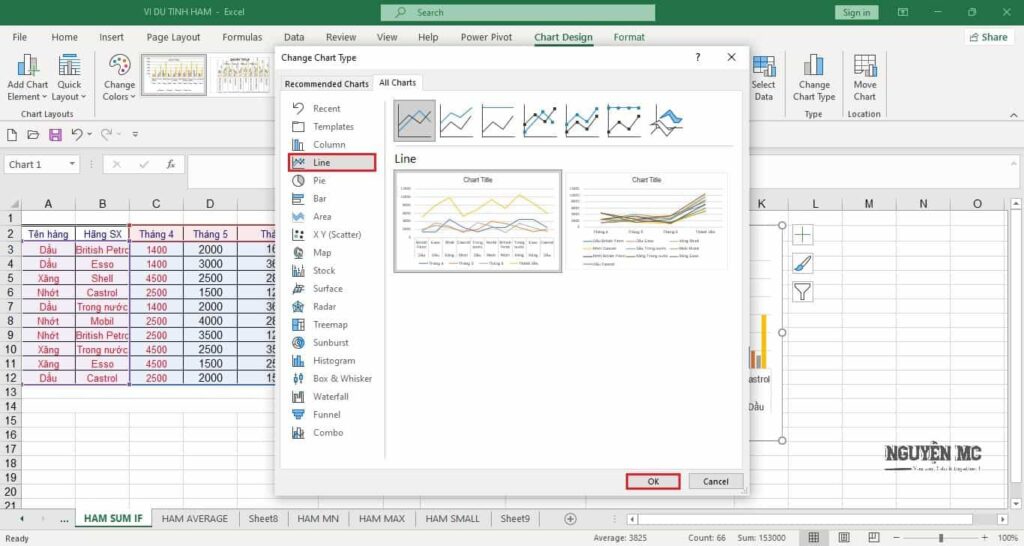
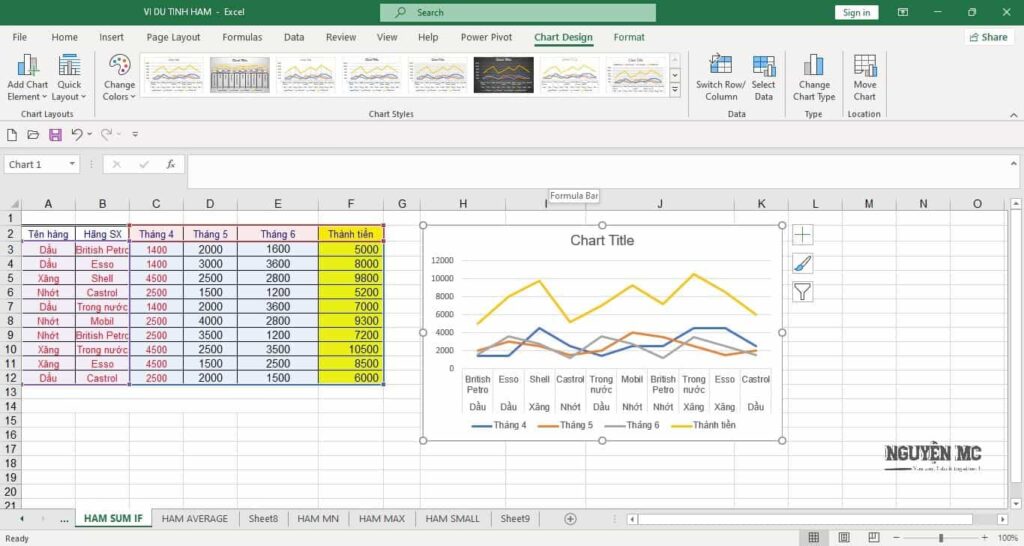
3. Thiết kế biểu đồ hình tròn trong Excel
Bước 1: Biểu đồ hình tròn, tương tự như các bước biểu đồ hình cột, biểu đồ đường, nhưng chọn Doughnut Chart.
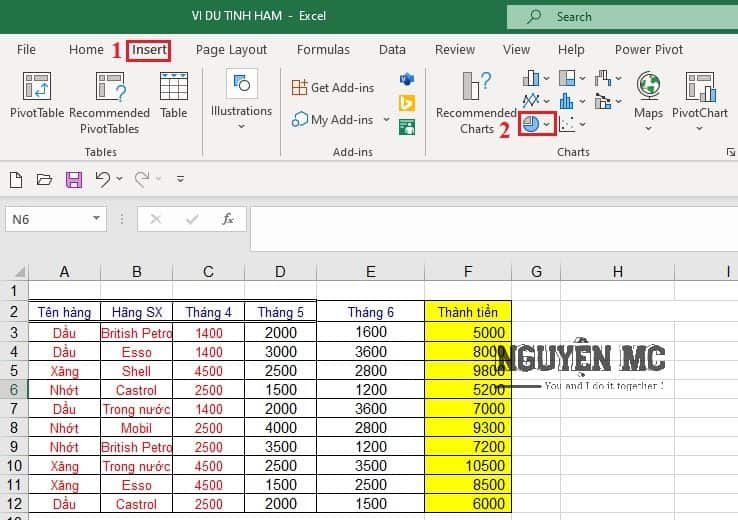
Bước 2: Và thay đổi từ biểu đồ cột hoặc biểu đồ đường sang biểu đồ hình tròn cũng tương tự các bước, nhưng chọn Pie. Biểu đồ hình tròn sẽ hiển thị.
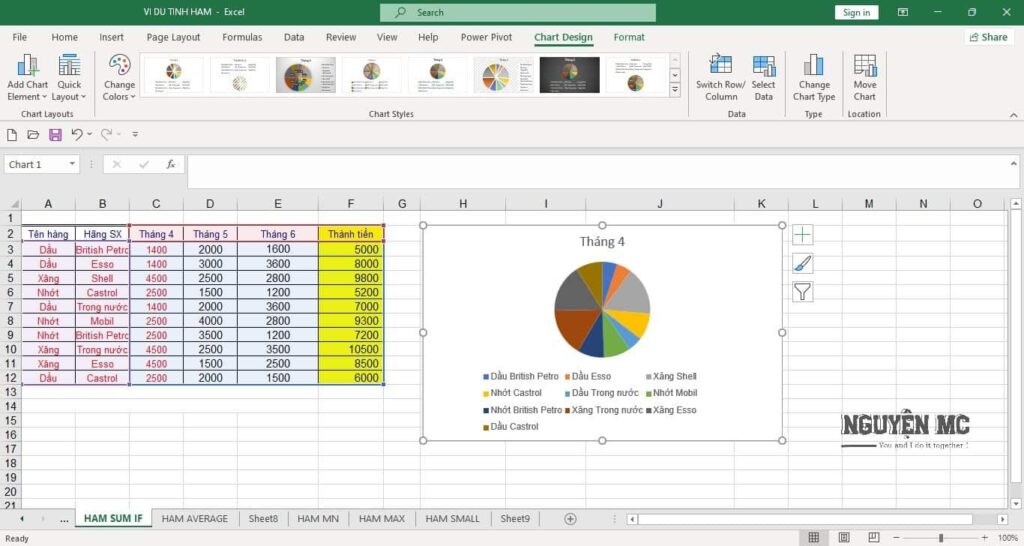
4. Trang trí biểu đồ
Để trang trí lại biểu đồ cho dể nhìn, tại thẻ Chart Design, bạn có nhiều lựa chọn để trang trí cho biểu đồ của mình.
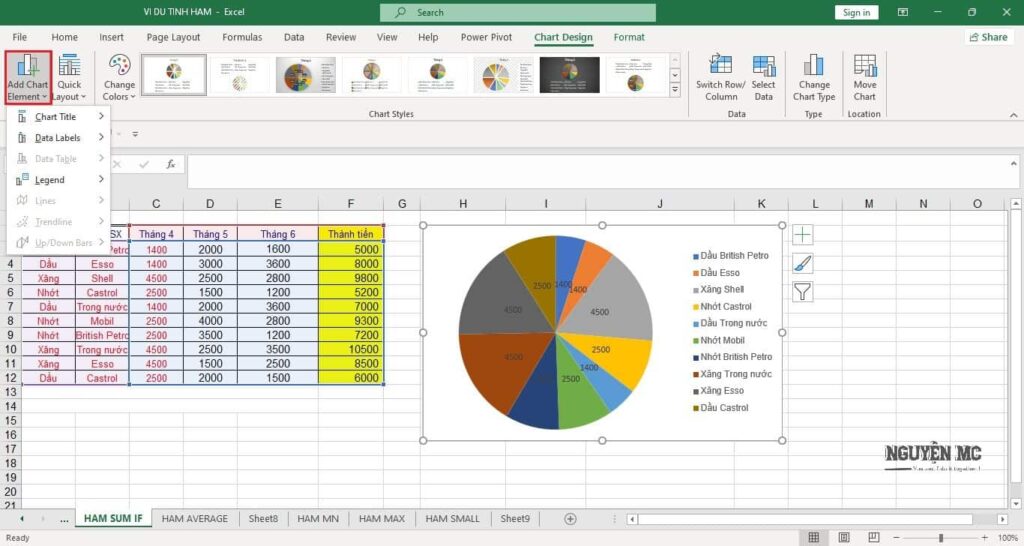
Tại phần Add Chart Element, bạn có thể thay đổi như tên biểu đồ, nhãn dữ liệu …
- Chart Title: Tên của biểu đồ.
- Data Lables: Nhãn dữ liệu trên các nội dung biểu đồ.
- Data Table: Dữ liệu biểu đồ thể hiện trên bảng.
- Legend: Hiện ghi chú cho dữ liệu.
- Lines: Đường kẻ dòng xuống trục hoành (chỉ áp dụng cho biểu đồ dạng Line).
- Trendline: Đường xu hướng của biểu đồ.
Tại phần Quick Layout, bạn có thể chọn các dạng biểu đồ có sẵn.
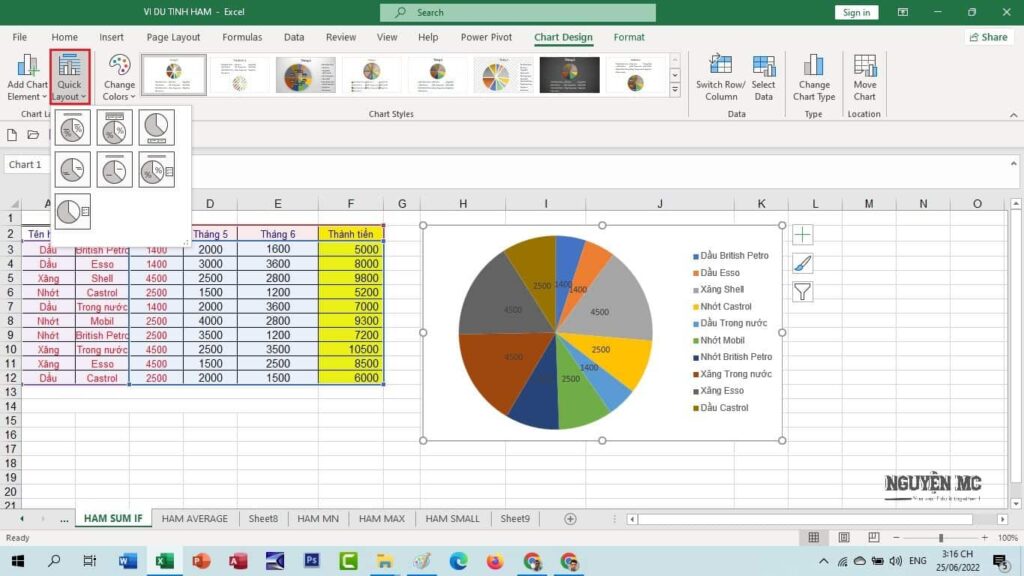
Tại Change Colors, bạn có thể thay đổi bảng màu tại đây.
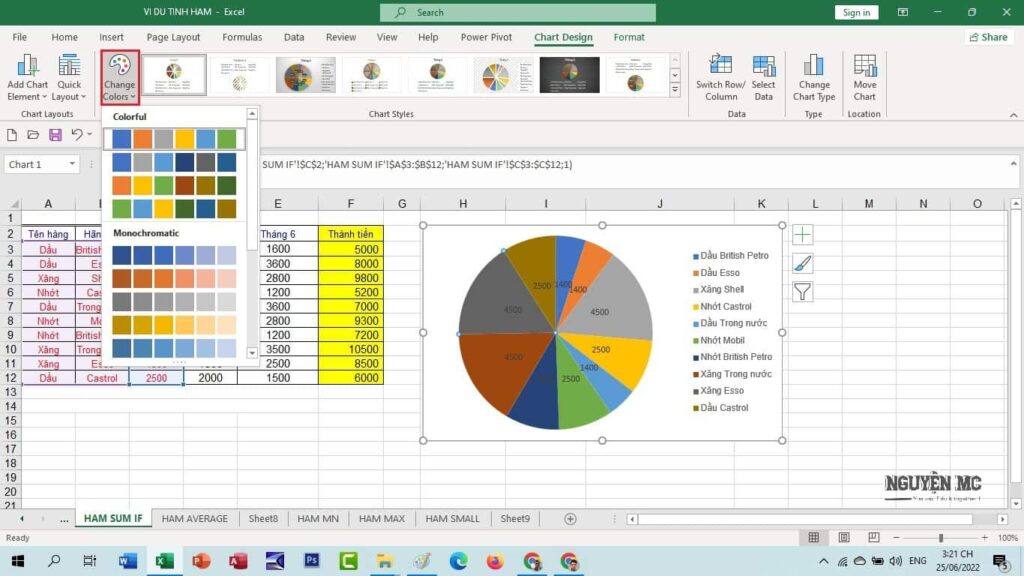
Ngoài ra, bạn có thể chọn những kiểu biểu đồ Chart styles có sẵn để thiết kế cho đẹp mắt mà trong Excel có sẵn.
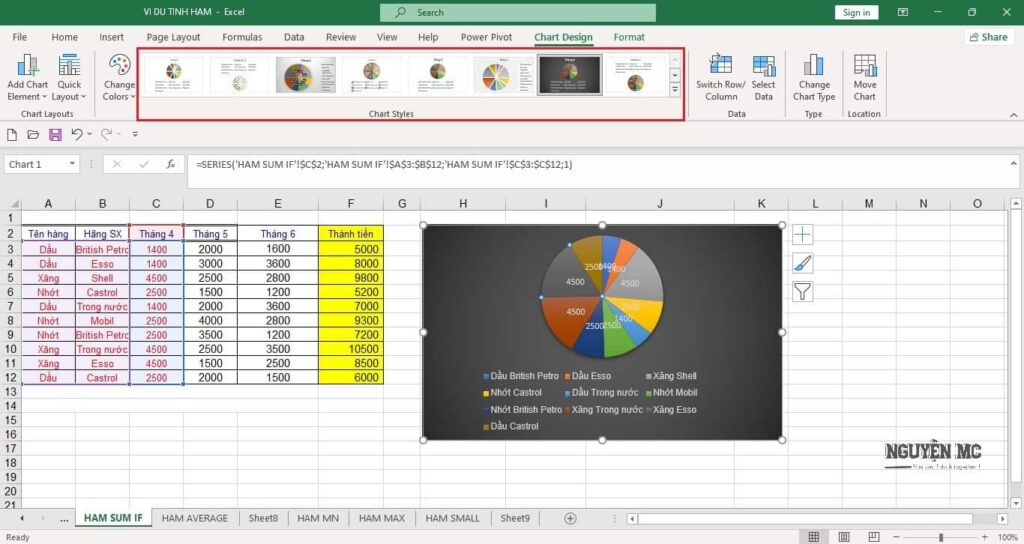
Kết luận: Trên đây là bài viết làm quen với các dạng biểu đồ trong Excel 2021, ngoài những loại biểu đồ trên, bạn cũng có thể thiết kế biểu đồ dạng đồ thị. Bạn có thể tham khảo thêm toàn bộ các bước tạo biểu đồ của nhà phát triển. Chúc các bạn thành công.

 by
by 