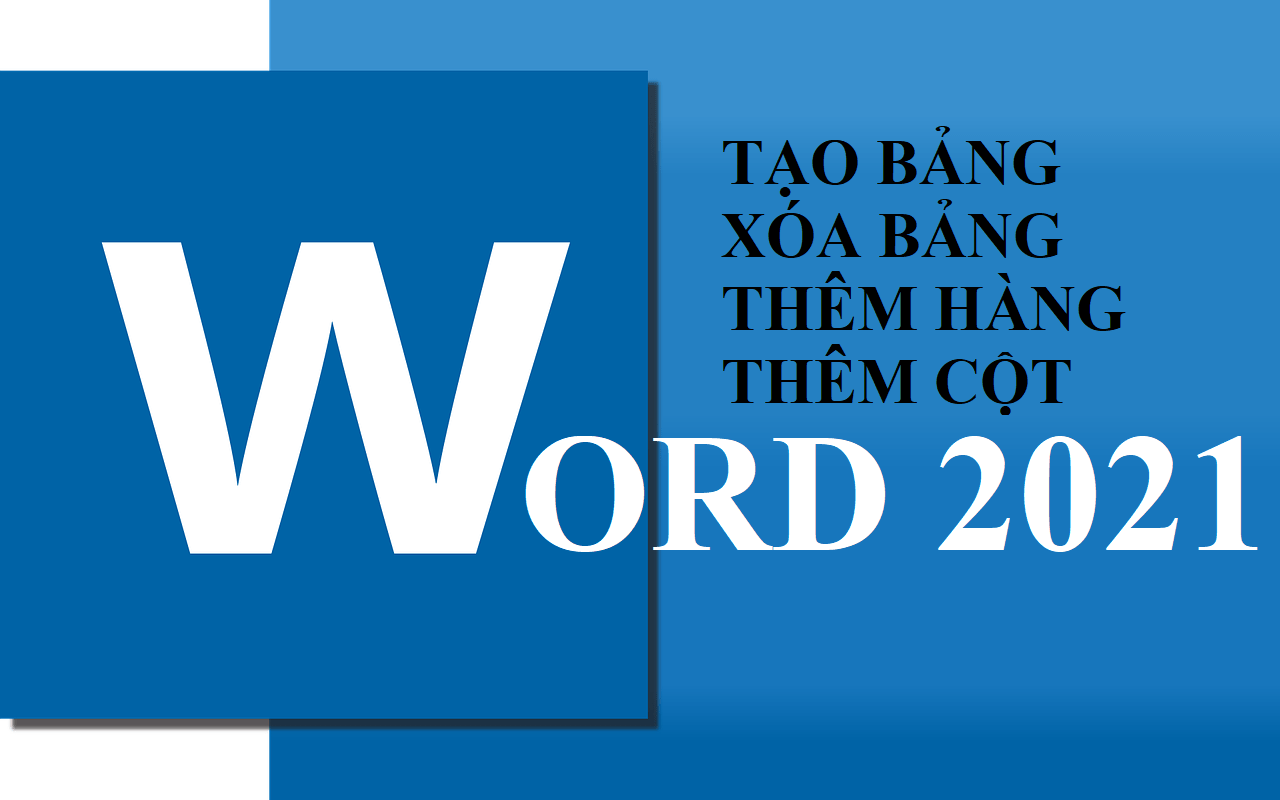Hiện nay, việc soạn thảo văn bản không chỉ ngồi đánh máy và nhập văn bản mà đòi hỏi bạn phải kết hợp nhiều thao tác khác nhau trên vùng soạn thảo để tạo nên một văn bản hoàn chỉnh. Trong đó, việc tạo bảng, xóa bảng, thêm hàng và cột … là một trong những thao tác không thể thiếu đối với một bài văn bản chuyên nghiệp. Tuy không có giao diện được thiết kế sẵn như Microsoft Excel, nhưng bù lại Microsoft Word được thiết kế để tùy biến giữa hàng và cột, kết hợp với việc soạn thảo văn bản, tạo nên một tài liệu hoàn chỉnh, thống nhất. Để tạo, thêm, xóa, thêm hàng, cột trong Word bạn tham khảo bài viết dưới đây nhé.
Cách tạo bảng và cách tùy chỉnh bảng trong Word
1. Cách tạo bảng trong Word
Có nhiều cách để tạo bảng trong Word, bạn có thể tham khảo những các dưới đây nhé:
Cách 1: Tạo theo cấu trúc có sẵn. Khởi động trang Word hoặc trên trang Word bạn đang làm việc.
Chọn Tab Insert > chọn Table. Lúc này mình thấy khung lưới của Word xuất hiện. Di chuyển con trỏ chuột theo khung lưới mình muốn tạo hàng và cột.
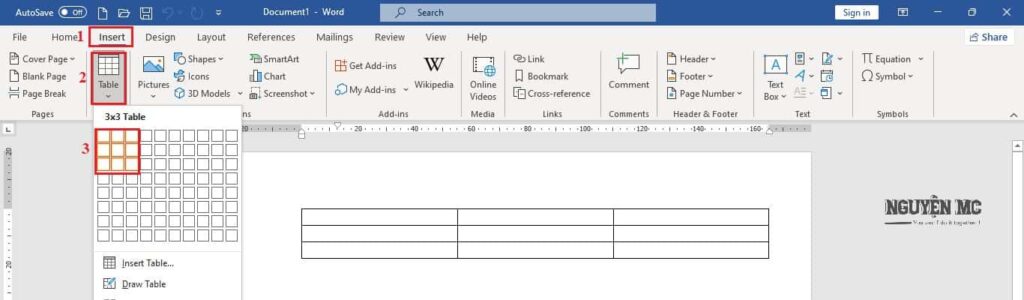
Ở đây mình tạo một bảng (Table) với số cột 3, số hàng 3. Bạn có thể tùy biến, hàng và cột theo yêu cầu của mình.
Cách 2: Tạo bằng Insert Table.
Chọn Tab Insert > chọn Table > chọn Insert Table. Xuất hiện hộp thoại Insert Table. Trong đó, bạn nhập vào số lượng cột ô Numbers of columns và số lượng hàng vào ô Number of rows.
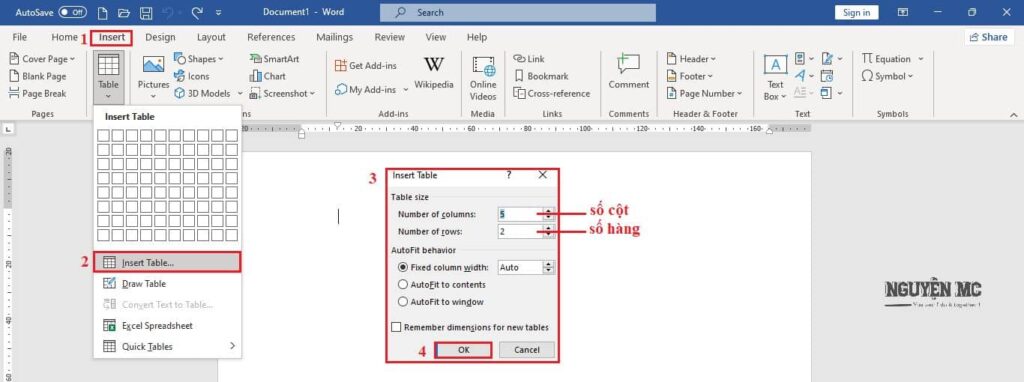
Cách 3: Tạo bằng Draw Table.
Chọn Tab Insert > chọn Table > chọn Draw Table. Đến đây con trỏ chuột sẽ biến thành cây viết. Bạn chỉ cần thao tác kéo, thả chuột trái để vẽ bảng theo yêu cầu của mình.
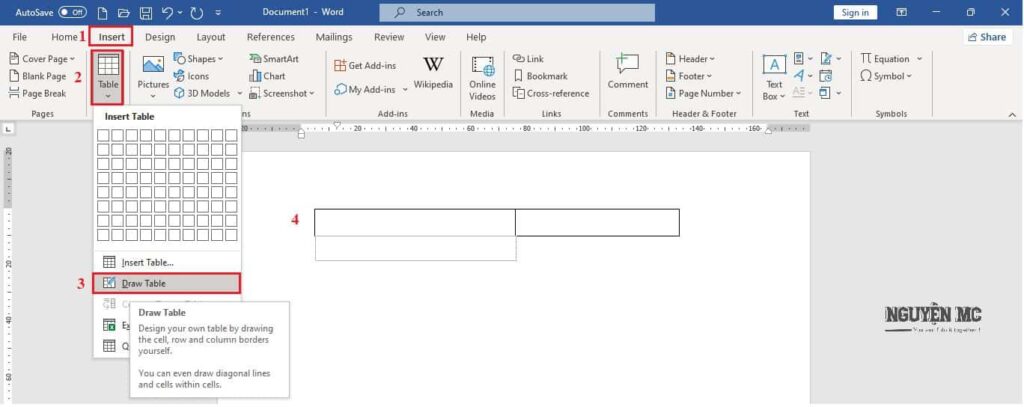
Tuy nhiên, đối với một số bạn thành thạo thì quá ổn, quá tuyệt vời rồi, nhưng sẽ hơi khó đối với mấy bạn tiếp xúc lần đầu. Việc vẽ bảng tuy đơn giản, nhưng nếu không quen tay thì bạn sẽ gặp khó khăn đấy.
Cách 4: Tạo bảng từ Excel Spreadsheet.
Cách tạo này áp dụng Word phiên bản từ năm 2016 đến nay nhé. Để chèn từ Excel vào Word ta làm như sau:
Chọn Tab Insert > chọn Table > chọn Excel Spreadsheet. Bạn có thể điều chỉnh bảng Excel to hay nhỏ thì di chuyển con chuột đến những điểm căn chỉnh chuột ở các nút.
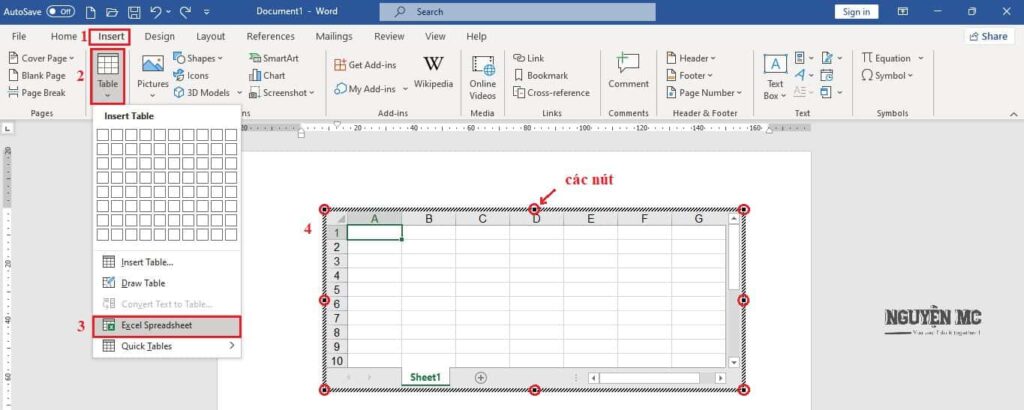
Cách 5: Tạo bằng mẫu có sẵn.
Chọn Tab Insert > chọn Table > Quick Tables. Đây là những mẫu có sẵn trong bảng, bạn có thể chèn vào trong tài liệu làm việc của mình.
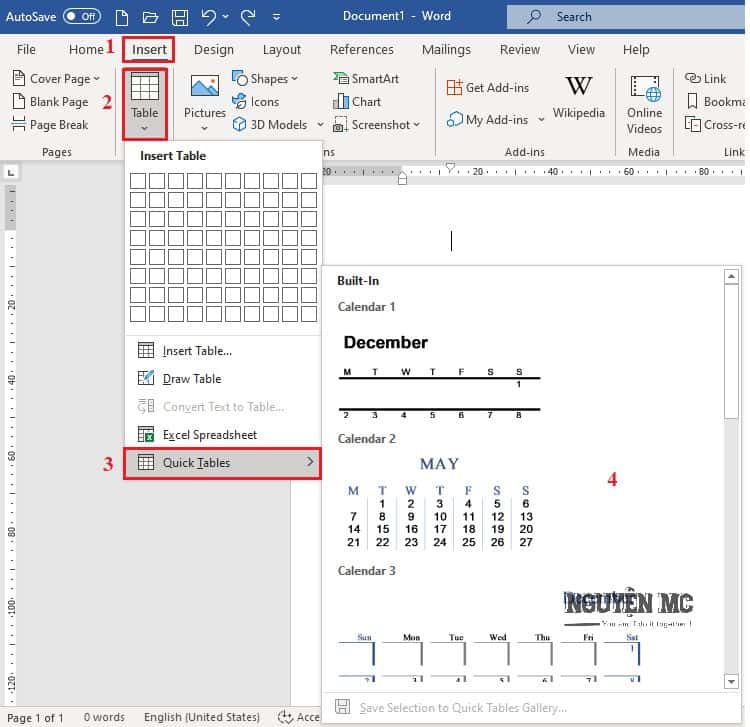
Dưới đây là một trong những mẫu có sẵn trong bảng của Word.
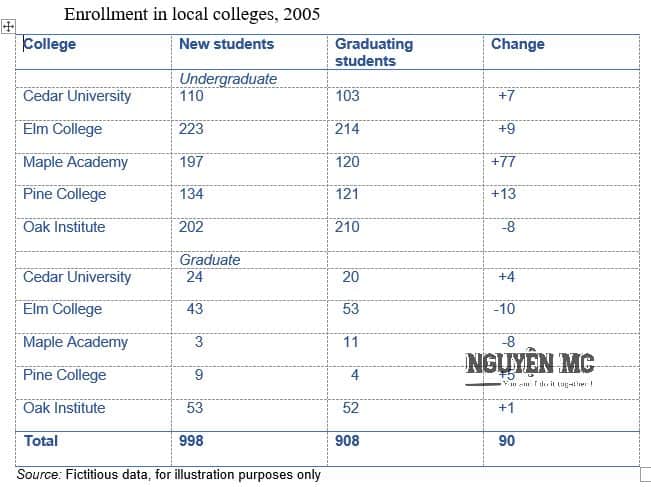
2. Xóa bảng
Để xóa toàn bộ dữ liệu và bảng, bạn quét khối toàn bộ bảng. Chọn chuột phải > chọn Delete Table.
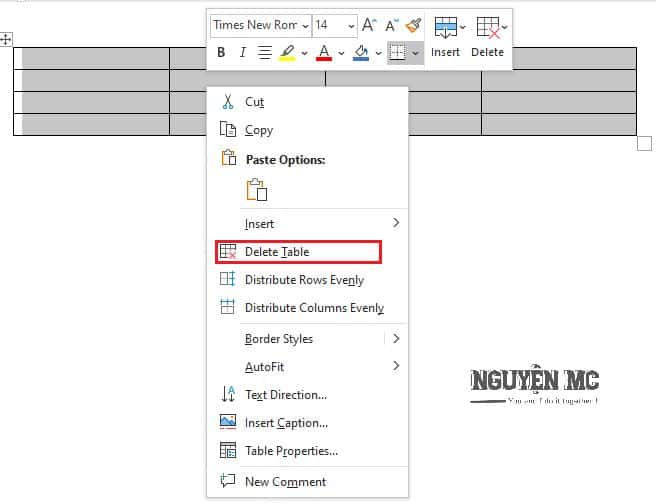
Còn để xóa một hàng trong bảng, bạn quét khối hàng bạn cần xóa. Chọn chuột phải > chọn Delete Cells.
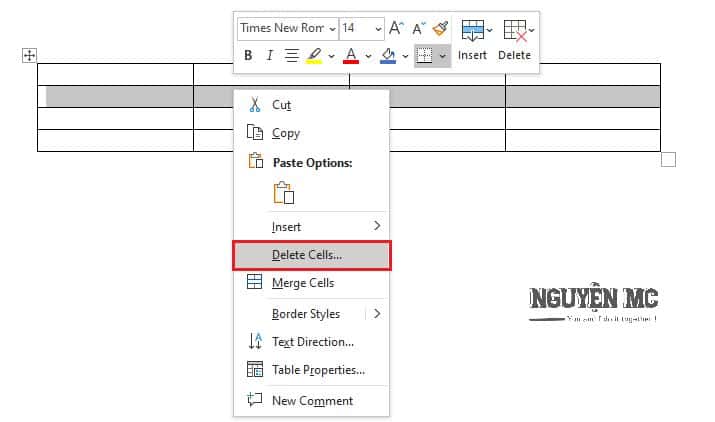
Tương tự, để xóa một cột trong bảng, bạn quét khối cột cần xóa. Chọn chuột phải > chọn Delete Columns.
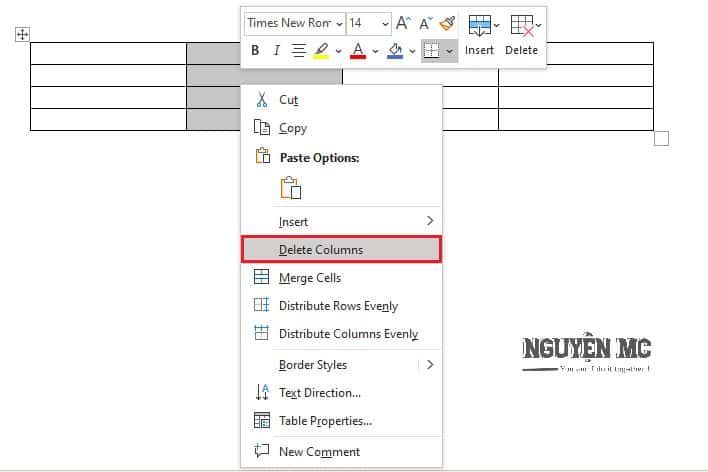
Nếu bạn muốn tùy chọn xóa ô trong bảng, bạn để con trỏ chuột trên bảng bạn cần xóa. Chọn chuột phải > chọn Delete (Delete này không phải là chọn ở bàn phím, mà là chọn lệnh Delete của bảng). Lúc này có 4 lựa chọn.
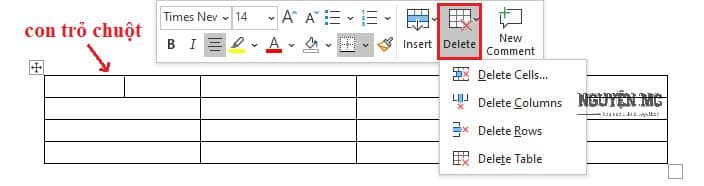
- Delete Cells: Xóa ô.
- Delete Columns: Xóa cột.
- Delete Rows: Xóa hàng.
- Delete Tables: Xóa bảng.
Trong đó: Delete Cells cũng có 4 lựa chọn.
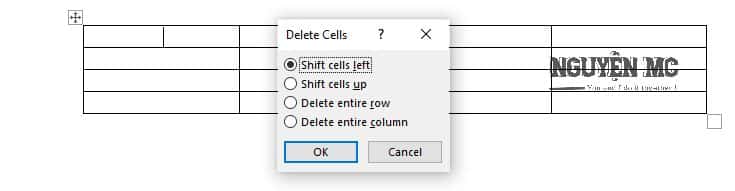
- Shift Cells left: Xóa ô cuối cùng phía trên bên phải.
- Shift Cells up: Mình thử chức năng này mà không thấy xóa gì hết.
- Delete entire row: Xóa toàn bộ hàng.
- Delete entire column: Xóa toàn bộ cột.
3. Thêm hàng
Sau khi bạn tạo bảng xong, bạn có thể thêm một hàng vào biểu mẫu có sẵn, bạn để con trỏ chuột tại vị trí bạn muốn thêm hàng sau đó chuột phải và chọn Insert.
- Insert Rows Above: Chèn thêm một hàng phía trên tại vị trí con trỏ chuột.
- Insert Rows Below: Chèn thêm hàng phía dưới tại vị trí con trỏ chuột.
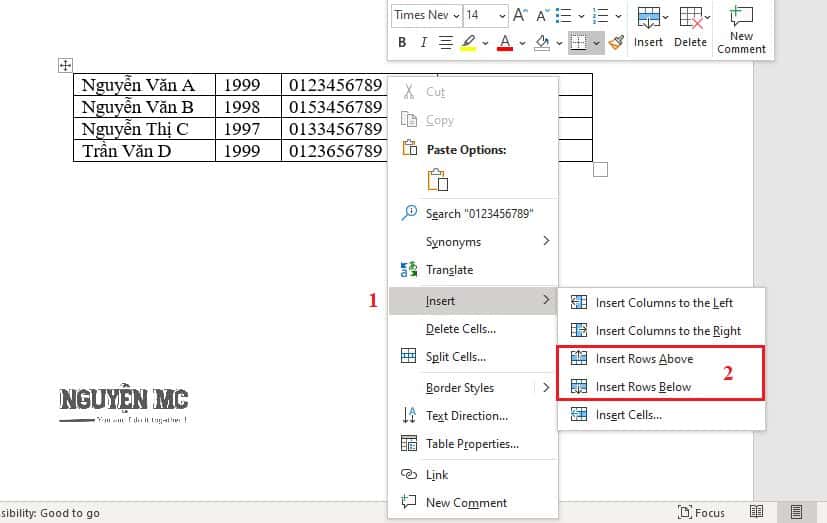
4. Thêm cột
Như ở phần thêm hàng, sau khi bạn tạo bảng xong, bạn có thể thêm một cột vào biểu mẫu có sẵn, bạn để con trỏ chuột tại vị trí bạn muốn thêm cột sau đó chuột phải và chọn Insert.
- Insert Columns to the Left: Chèn thêm 1 cột bên trái tại vị trí con trỏ chuột.
- Insert Columns to the Right: Chèn thêm 1 cột bên phải tại vị trí con trỏ chuột.
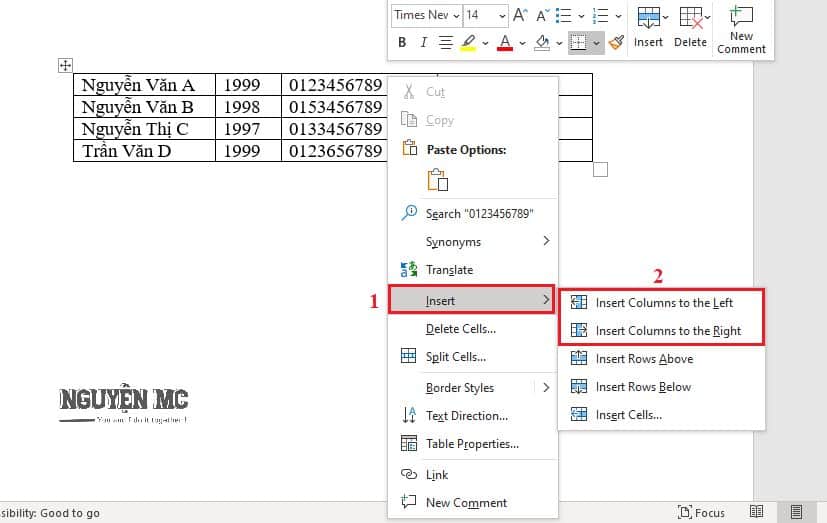
Ngoài ra, ở phần Insert Cells bạn có thể chèn thêm:
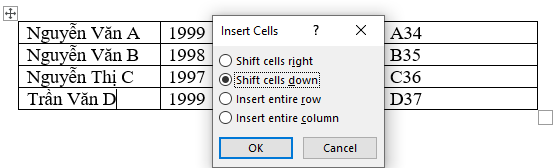
- Shift cells right: Chèn phía trước thêm 1 ô duy nhất trước vị trí đặt con trỏ chuột.
- Shift cells down: Chèn phía trên thêm 1 ô duy nhất tại vị trí đặt con trỏ chuột. Đồng thời, tạo 1 hàng chứa dữ liệu tại vị trí con trỏ chuột.
- Insert entire row: Chèn thêm 1 hàng phía trên vị trí đặt con trỏ chuột.
- Insert entire column: Chèn thêm 1 cột trước vị trí đặt con trỏ chuột.
Kết luận: Qua bài viết này, bạn đã biết cách tạo bảng, xóa bảng, thêm hàng, cột trong Word chưa? Nếu còn gì chưa hiểu thì bạn hãy comment dưới bài viết nhé. Chúc các bạn thành công!

 by
by