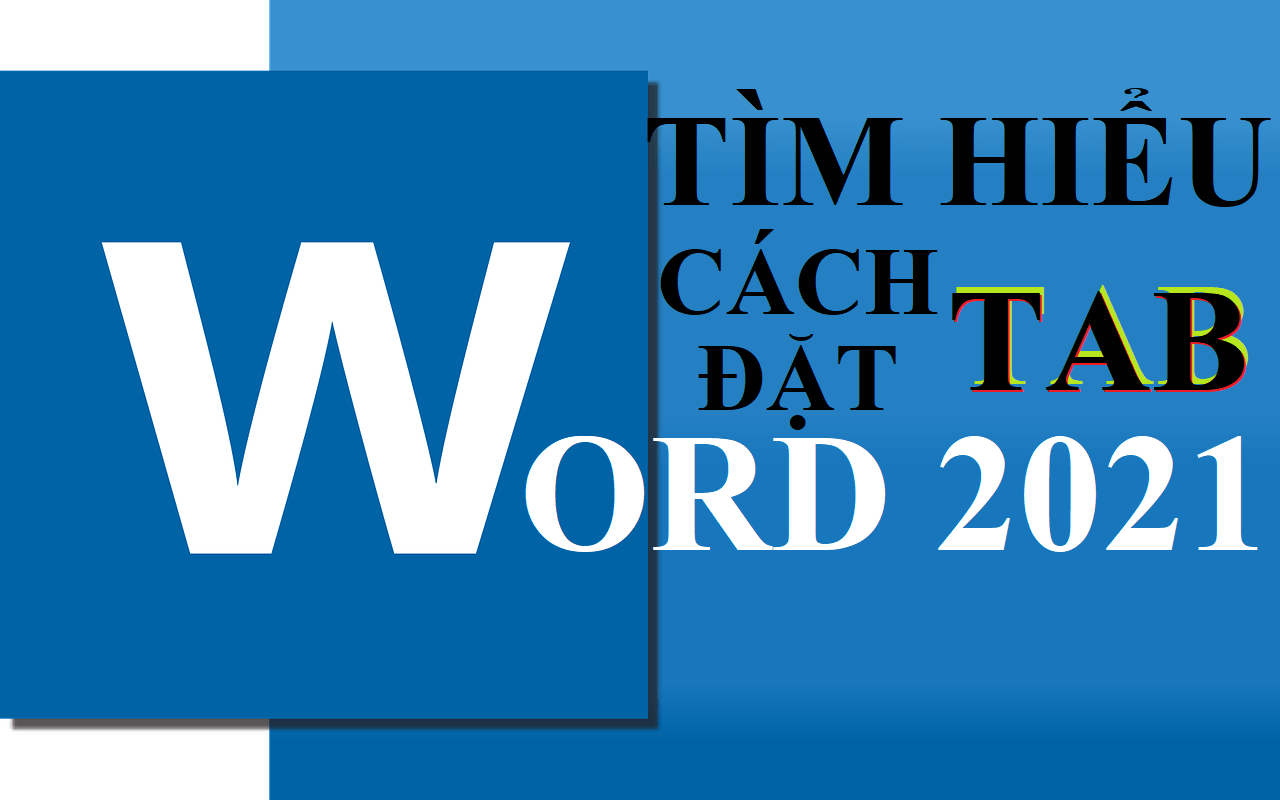Tab là gì? Cách đặt Tab như thế nào? Tại sao lại phải cần đặt Tab? … Sau khi nhận được nhiều câu hỏi của các bạn, mình sẽ hướng dẫn các bạn đặt Tab qua bài viết này. Đối với người sử dụng Word thành thạo, thì việc đặt Tab đúng vị trí rất có ích, tiết kiệm nhiều thời gian, làm cho đoạn văn bản hay tài liệu được trình bày một cách khoa học, gọn gàng … Để biết được chức năng và cách sử dụng Tab thì qua bài viết này sẽ giúp bạn tìm ra câu trả lời.
1. Tab là gì?
Tab là một điểm dừng được dùng để di chuyển con trỏ chuột nhanh sang phải khi nhấn phím Tab thay vì bạn nhấn Space (khoảng trống) trên bàn phím.
Có 2 loại Tab:
- Tab mặc định (có khoảng cách đều đặn 0.5 inch)
- Tab do người dùng định nghĩa.
2. Chức năng của Tab
Tab thường được dùng để thiết kế các mẫu văn bản, thư từ, tài liệu, hợp đồng, đơn xin việc … Tab giúp bạn thực hiện các loại văn bản trên trở nên chuyên nghiệp, gọn gàng, đẹp mắt.
3. Những loại Tab trong Word
Gồm 5 loại:
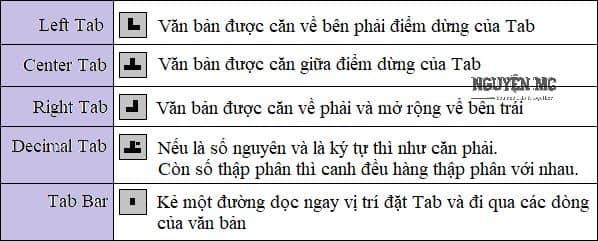
4. Thanh Tab ở đâu ?
Thanh Tab nằm ở trên thanh thước dọc. Nếu thanh thước này bị ẩn thì Tab cũng không xuất hiện. Vậy muốn sử dụng được thanh Tab thì việc đầu tiên là phải hiện thanh thước kẻ ra trước nhé.
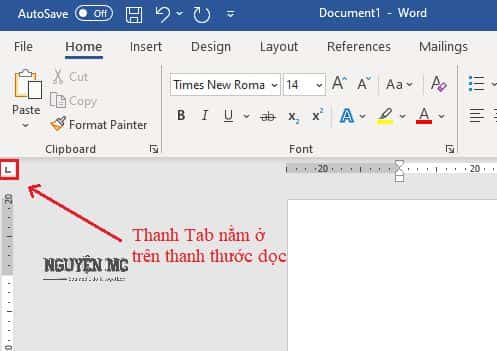
Nếu thanh thước bị ẩn thì muốn hiện thanh thước thì có 2 cách:
Cách 1: Chọn Tab View > tích vào ô Ruler
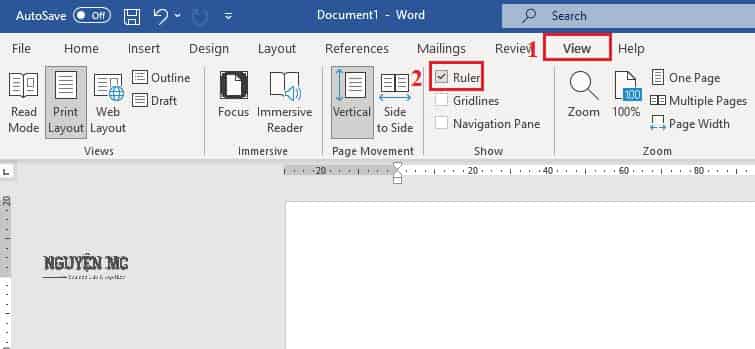
Cách 2: Ấn tổ hợp phím Alt + W, tiếp đến ấn R trên bàn phím.
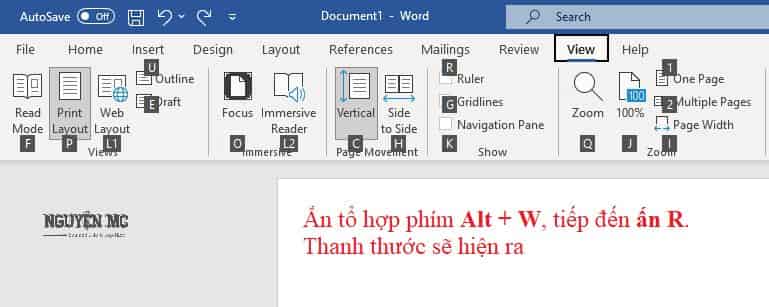
5. Cách đặt Tab trong Word 2021
5.1 Đặt Tab trực tiếp lên thanh thước
Chọn Tab muốn đặt > Kéo sang vị trí muốn đặt trên thanh thước > thả chuột
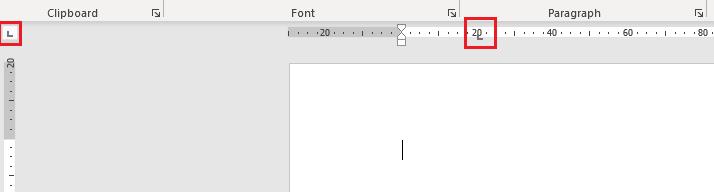
5.2 Cài đặt vị trí Tab bằng cách nhấp đúp chuột lên thanh Tab có sẳn
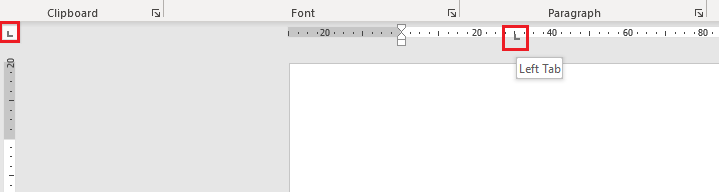
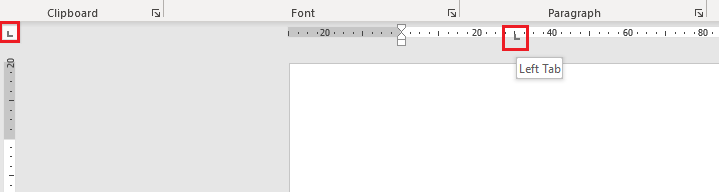
Click đúp chuột vào thanh Tab > Hộp thoại Tab hiện ra > chọn OK. Bạn có thể chọn vị trí thanh Tab ở khung Tab stop position.
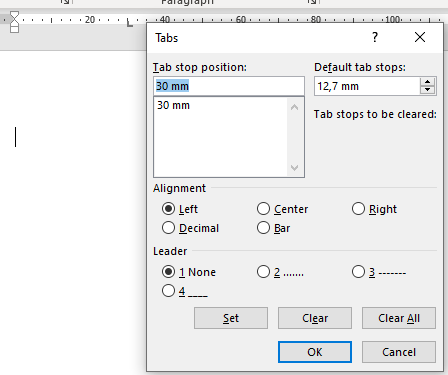
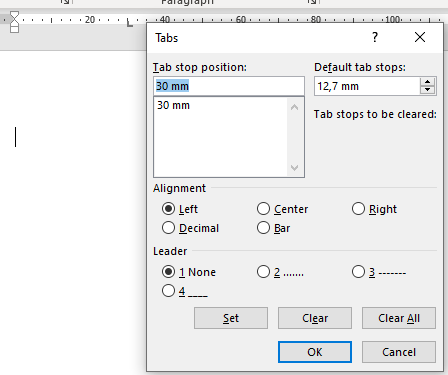
5.3 Đặt Tab từ hộp thoại Paragraph > hộp thoại Tab
Chuột phải trong trang Word > chọn Paragraph
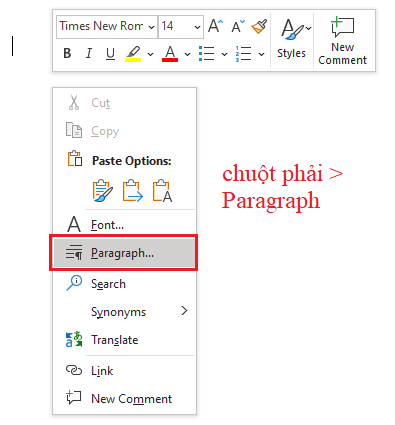
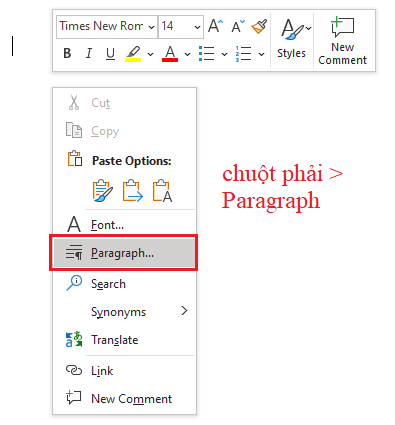
Chọn Tabs…
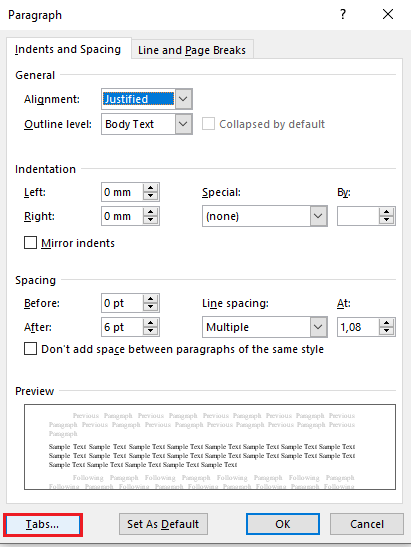
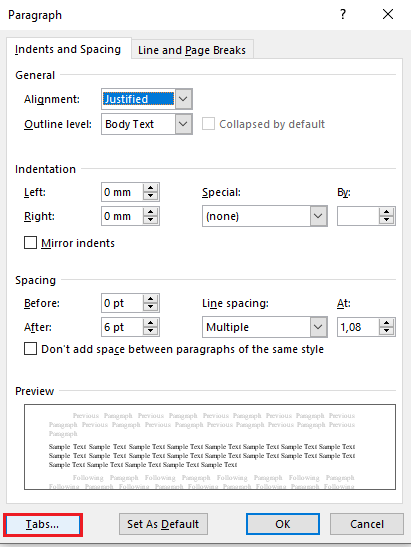
Chọn Tab stop position (đặt 20) thì Tab sẽ hiển thị ở thanh thước 20.
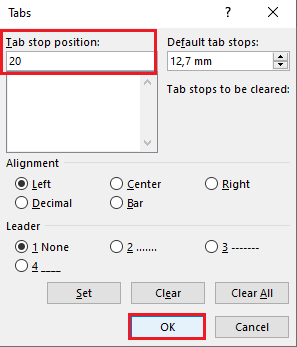
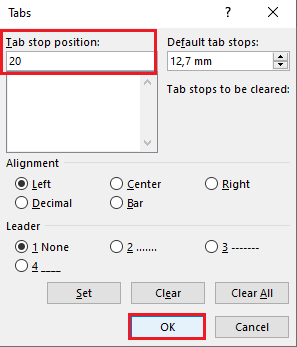
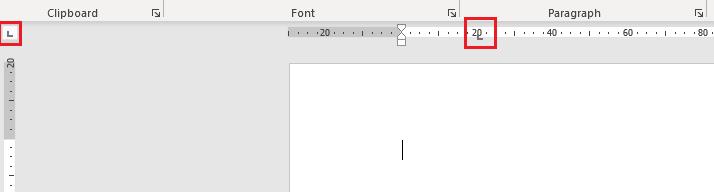
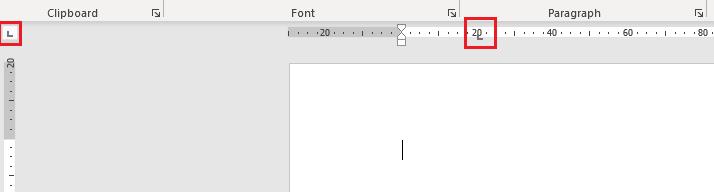
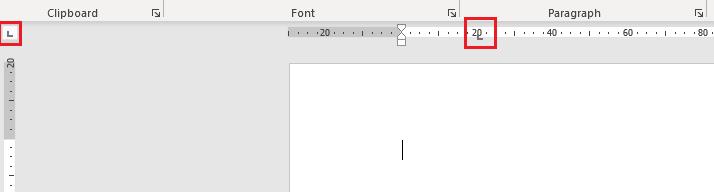
Hoặc bạn có thể điều chỉnh loại loại Tab mà bạn muốn sử dụng (Left Tab, Center Tab …) ở mục Alinment.
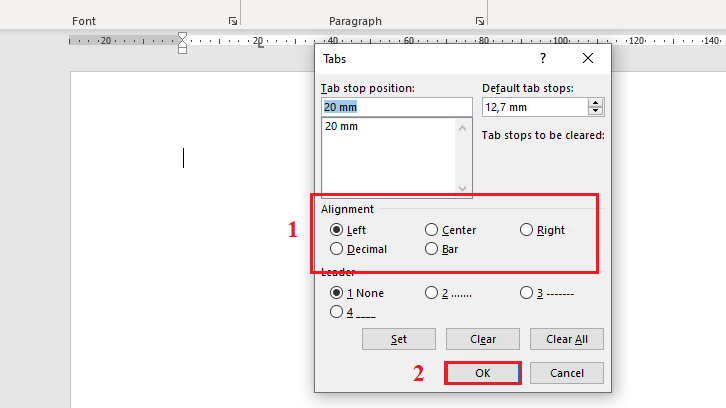
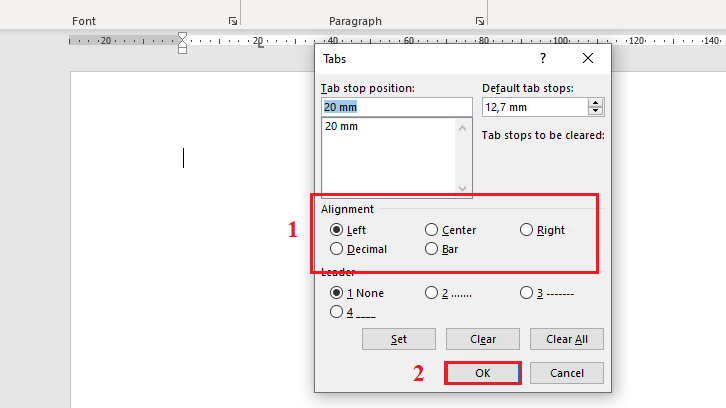
6. Xóa Tab
Để xóa Tab, bạn chỉ cần giữ chuột trái ở thanh Tab bạn muốn xóa rồi kéo ra khỏi thanh thước, thả chuột, Tab sẽ bị xóa.


Hoặc chọn Tab cần xóa > bấm Delete trên bàn phím. Hoặc ở hộp thoại Tab > Clear hoặc Clear All.
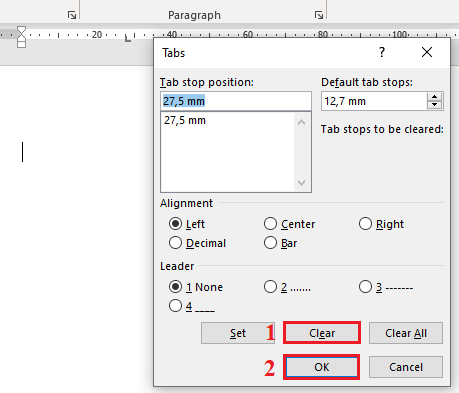
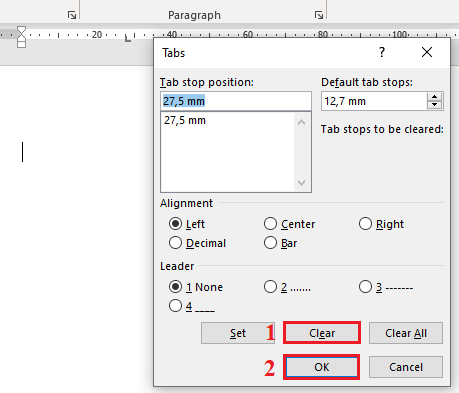
7. Hướng dẫn sử dụng các Tab
7.1 Left Tab
Được gọi là Tab trái, khi bạn gõ nội dung thì văn bản sẽ bắt đầu nhảy từ trái sang phải ngay vị trí bạn đặt Tab.
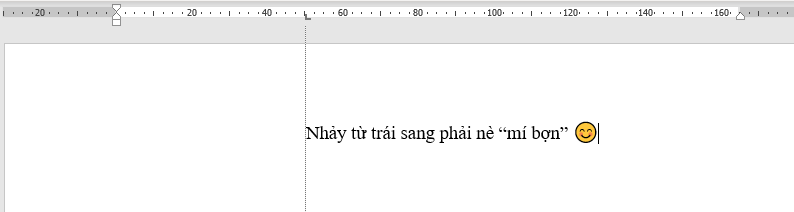
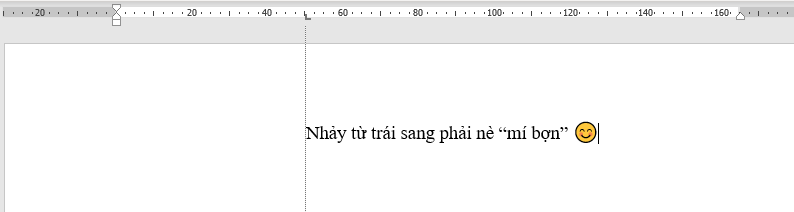
7.2 Center Tab
Được gọi là Tab giữa, khi bạn gõ nội dung thì văn bản sẽ bắt đầu nhảy đều sang 2 bên ngay vị trí bạn đặt Tab.
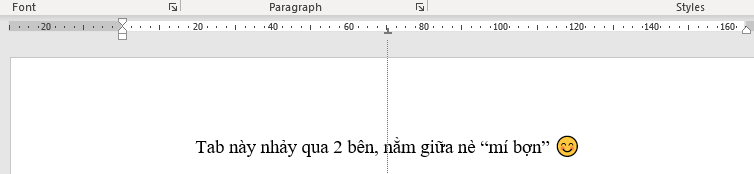
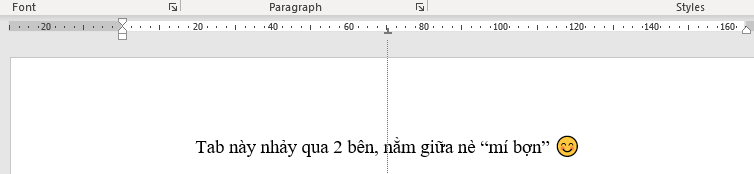
7.3 Right Tab
Được gọi là Tab phải, khi bạn gõ nội dung thì văn bản sẽ bắt đầu nhảy từ phải sang trái ngay vị trí bạn đặt Tab.
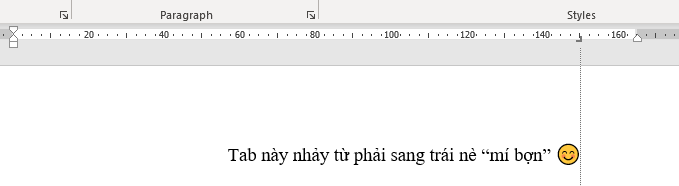
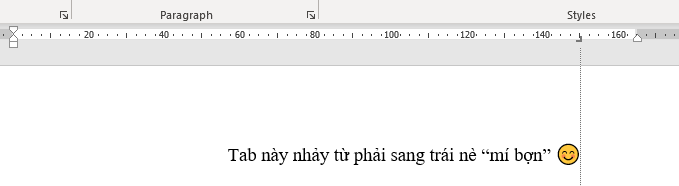
7.4 Decimal Tab
Còn được gọi là Tab nhị phân, dùng để sắp xếp các số thập phân đều hàng với nhau. Nếu là đoạn văn bản thì ký tự sẽ nhảy từ phải sang trái như Tab phải.
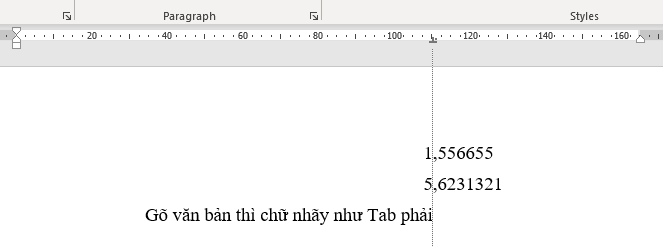
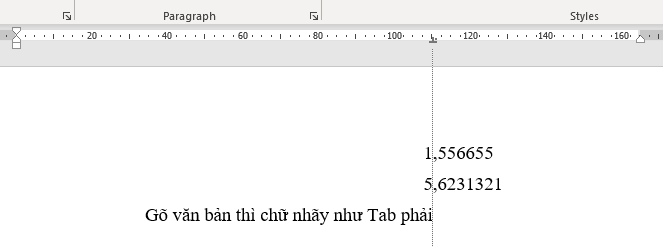
7.5 Bar Tab
Tab Bar là Tab mà ít được sử dụng, chức năng của Tab Bar là kẻ đường dọc ở đoạn văn bản ngay tại vị trí đặt Tab. Văn bản có thể xuyên qua đường dọc.
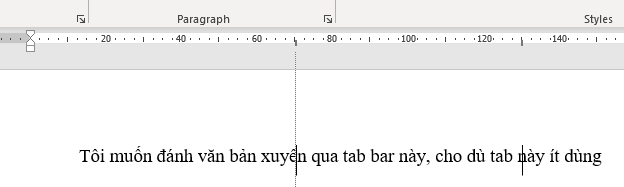
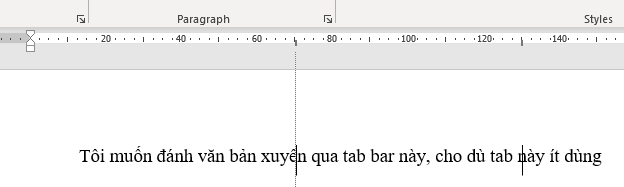
8. Ví dụ đặt Tab trong Word
Thiết kế sơ yếu lí lịch cá nhân. Thay vì bạn cứ bấm ……………….. cho các cột cần điền thông tin. Vừa xấu, lại mất thời gian, ngồi chỉnh sữa rất lâu. Lúc này, bạn chọn Tab để cài đặt, vừa tiện lợi, nhanh chóng và rất đẹp.
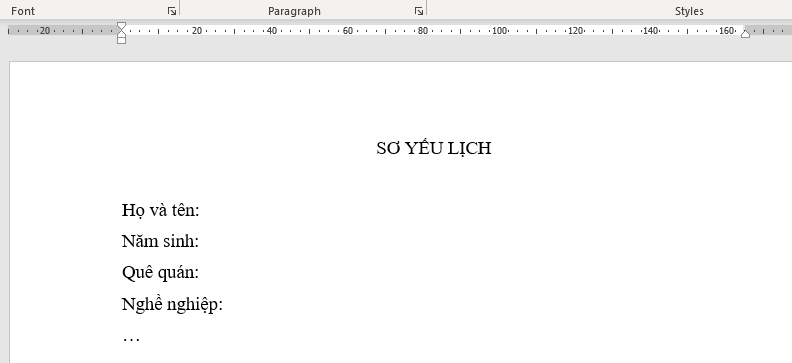
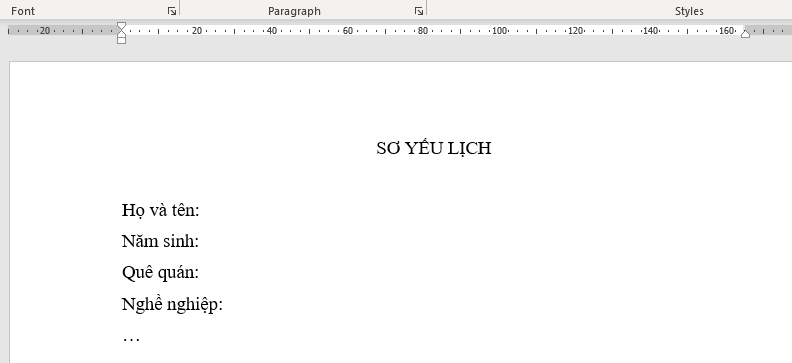
Quét khối vùng số (1), đặt Tab cần sử dụng (Tab trái) > Click đúp > Hộp thoại Tab xuất hiện. Ở phần Leader chọn 2…. > chọn OK.
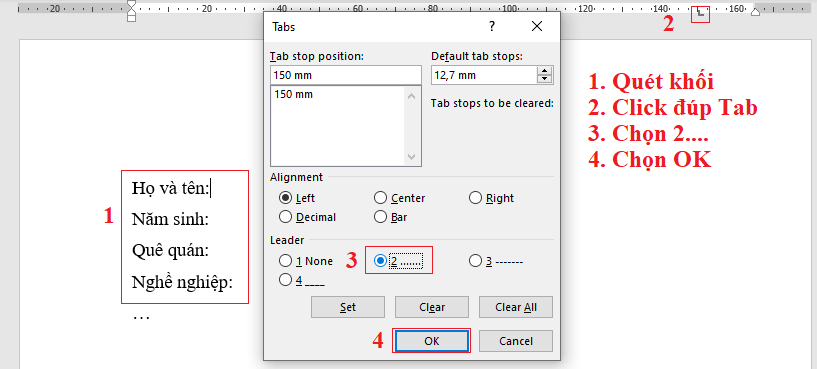
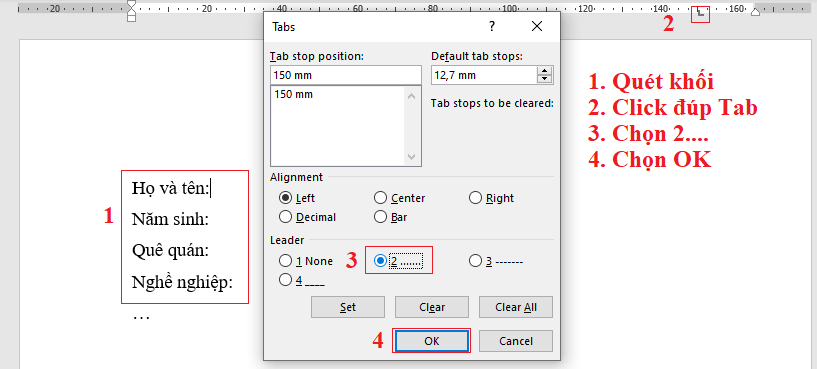
Sau khi đã chọn và thiết lập Tab xong, chỉ cần rê con trỏ chuột ở cuối đoạn văn bản và bấm Tab từ bàn phím, dấu …….. sẽ nhãy đến Tab được đặt. Rất thẳng hàng, các dòng văn bản phía dưới cũng tương tự như phần trên.
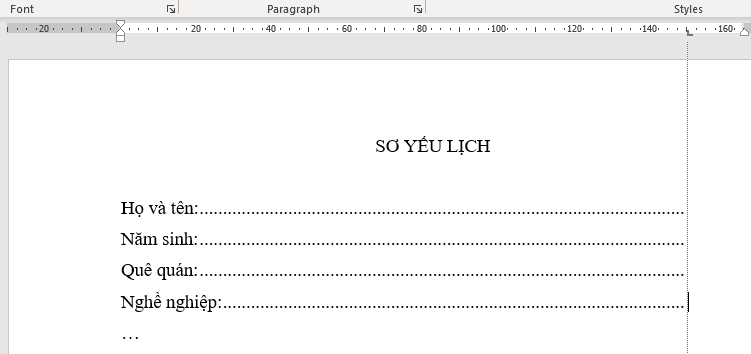
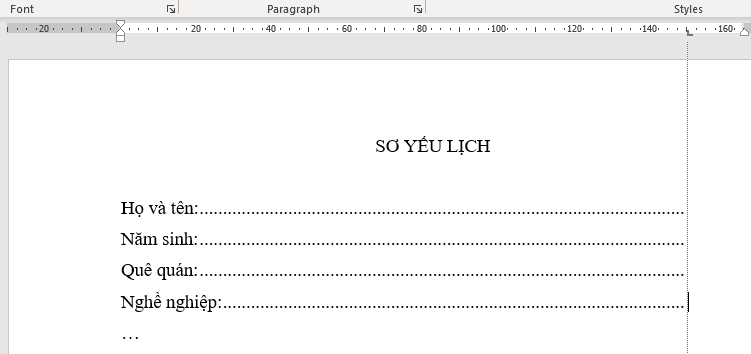
Hoặc thiết kế phụ lục cho một bài luận văn. Cũng tương tự như phần thiết kế lý lịch, nhưng lần này là chọn Tab phải.
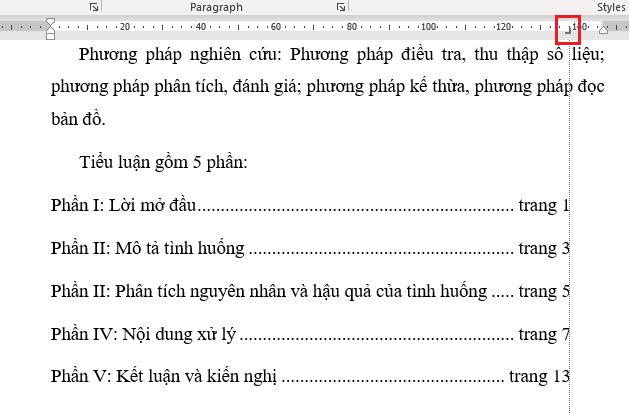
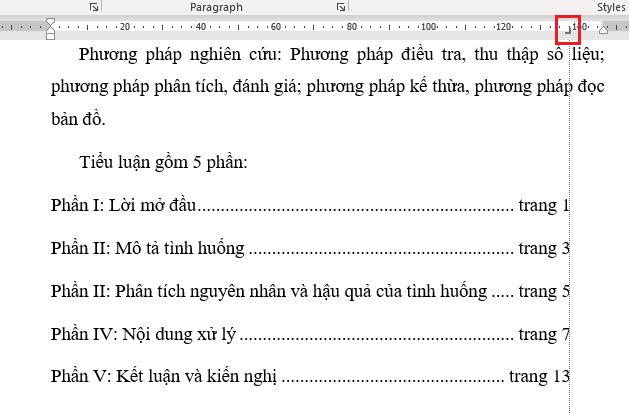
Kết luận: Trên đây là bài hướng dẫn cách đặt Tab trong Word và có ví dụ minh họa. Bạn có thể tham khảo thêm bài viết về cách đặt Tab trong tài liệu Word. Nếu đây là bài viết bạn cần, thì nhớ chia sẽ cho bạn bè của bạn hoặc lưu lại dùng khi cần nhé. Chúc các bạn thành công.

 by
by