Ở bài trước, mình đã hướng dẫn các bạn về giao diện của phần mềm Microsoft Word 2021, tìm hiểu về cách khởi động cũng như đóng phần mềm và các thanh công cụ nhanh, thanh Ribbon … Hôm nay, mình sẽ hướng dẫn các bạn tìm hiểu Nút File (các lệnh xử lý văn bản) trong Word 2021.
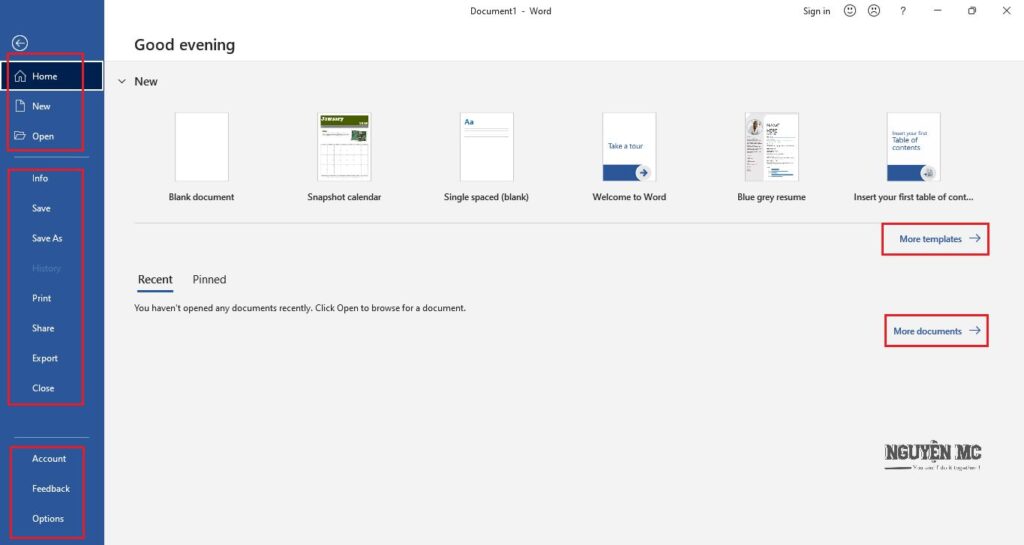
Ý nghĩa của nút lệnh File trong Microsoft Word 2021
I. Home: Trang giao diện chính của Word
Để bắt đầu tạo một trang văn bản mới, chúng ta phải vào đây, như mình đã hướng dẫn ở phần trước, cách khởi động Word 2021.
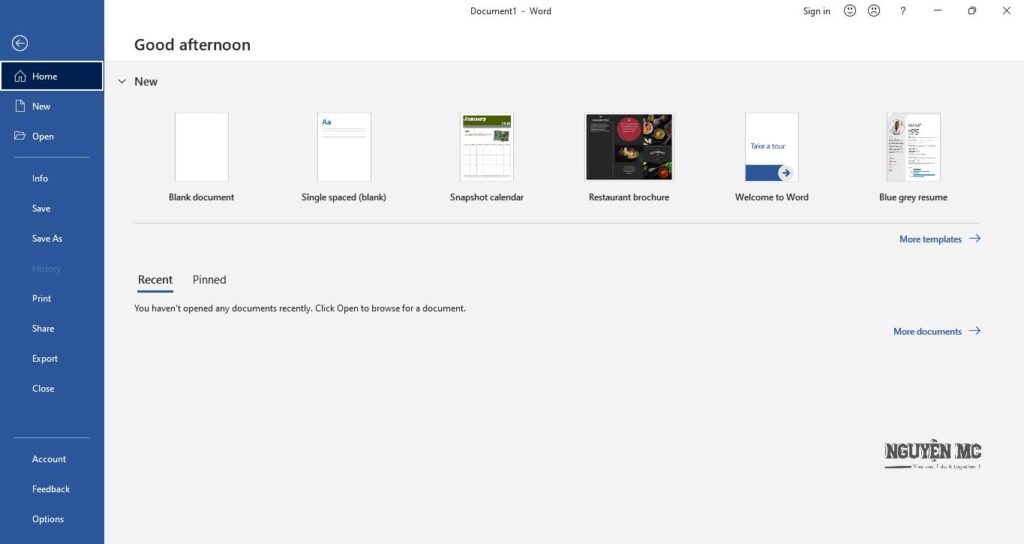
II. New: Mở một trang văn bản mới.
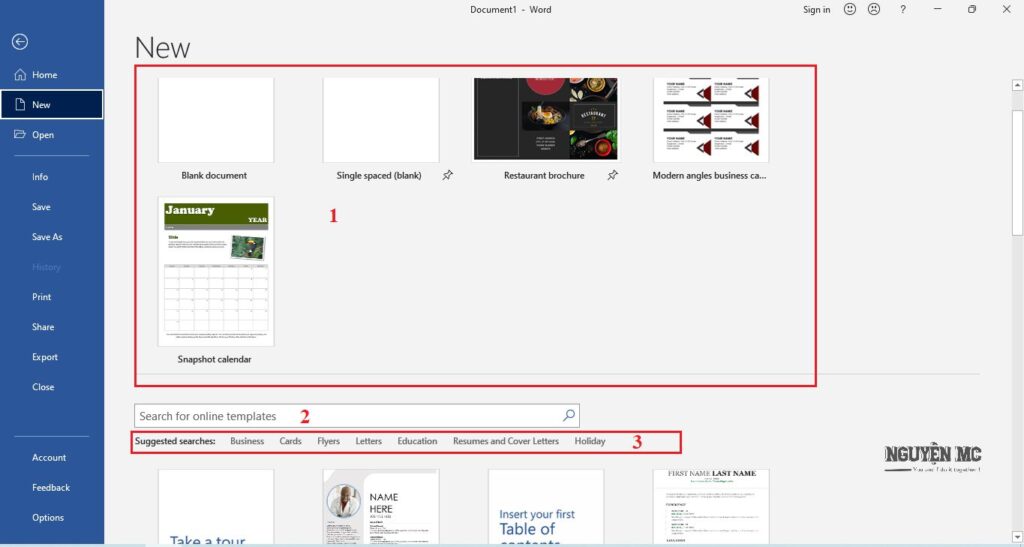
Khung 1 đầu tiên, sau khi khởi động thì trong Menu này, có rất nhiều templates (mẫu văn bản) cho chúng ta chọn với nhiều chủ đề. Hiện tại, từ trái qua phải, từ trên xuống dưới. Ở phần phía trên là phần templates mặc định, những templates này thường được sử dụng nhiều nhất, nên được thể hiện ở phần đầu của lệnh New.
Khung thứ 2 là khung seach templates trực tuyến (online) của nhà phát triển Microsoft Office.
Phần thứ 3, là templates có sẵn chúng ta có thể tùy chọn những templates phù hợp với công việc của mình, trong đó mỗi Menu tương ứng với các mẫu khác nhau như: Business, Cards, Flyers, Letters, Education, Resumes and Cover Letters, Holiday …
Ngoài ra, bạn còn có thể tạo bộ templates cho riêng mình . Nhưng đòi hỏi bạn phải có kỹ năng thiết kế và một nhãn quan thẫm mỹ để sáng tạo được templates độc đáo. Còn những bạn yếu hơn một chút thì việc bạn sử dụng các templates có sẵn được Microsoft cung cấp sẽ là lựa chọn tối ưu. Nhưng nếu bạn đáp ứng được các tiêu chí trên, thì việc tạo mẫu templates thì hoàn toàn có thể làm được, bạn có thể tham khảo thêm ở bài viết sau mình sẽ hướng dẫn cụ thể nhé.
III. Open: Mở một trang văn bản đã lưu
Khi muốn mở một văn bản đã lưu trước đó ta thực hiện lệnh bằng các nút hoặc phím tắt (Ctrl + O). Trên giao diện, gồm các mục như sau: Recent, OneDrive, This PC, Add a Place, Browse. Trong đó:
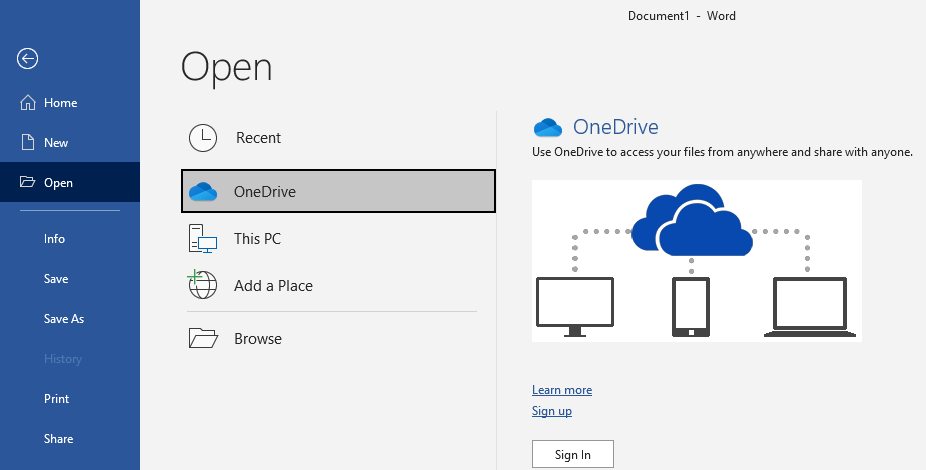
- Recent: Mở một trong các tài liệu hoặc thư mục gần đây.
- OneDrive: Mở tài liệu trên đám mây được chúng ta lưu trữ trong tài khoản Microsoft.
- This PC: Mở tài liệu trong các thư mục của máy tính.
- Add a Place: Mở tài liệu từ OneDrive cá nhân, hoặc tài liệu từ OneDrive của công ty.
- Browse: Mở tà liệu được lưu trữ mặc định trên máy tính.
Phím tắt Ctrl + O.
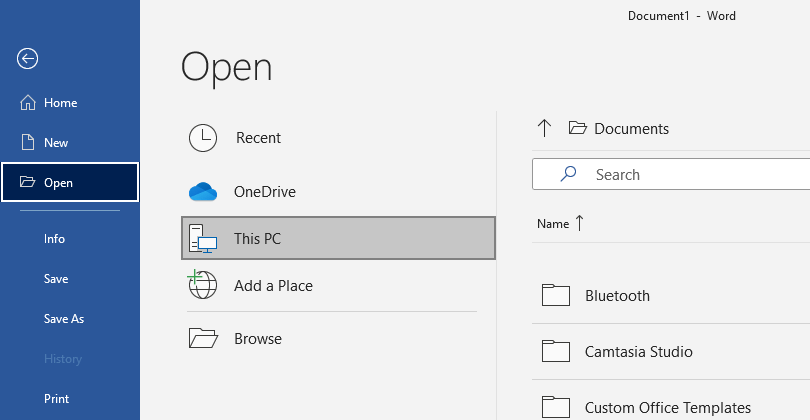
IV. Info: Thông tin trang văn bản
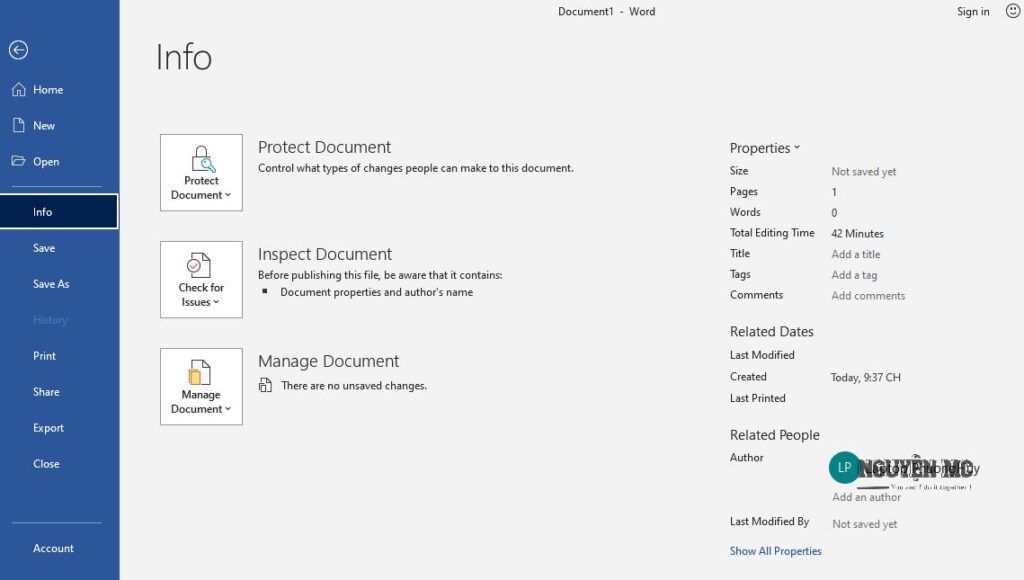
Đây là một trang văn bản mới trên Word, chúng chỉ hiển thị cho chúng ta biết ngày tạo, số trang và một số thông tin khác.
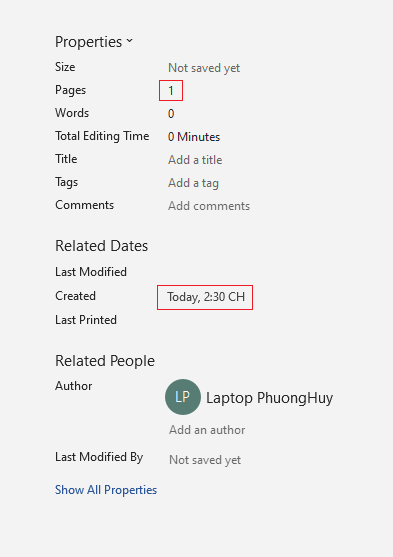
Và đây là một trang đã được tạo trước đó có hiển thị các thông số như số trang, số từ, thời gian sửa, và ngày tạo …
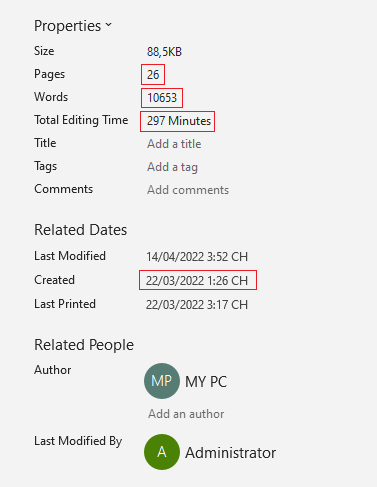
V. Save: Lưu văn bản hiện tại
Save là ưu một đoạn hay một tệp văn bản bên trong máy tính của bạn, thay đổi tất cả những gì được chỉnh sửa và lưu đè lên file gốc, và dĩ nhiên nó sẽ khiến bạn mát đi file gốc trước đó. Phím tắt Ctrl + S.
VI. Save As: Lưu một trang văn bản với một tên khác
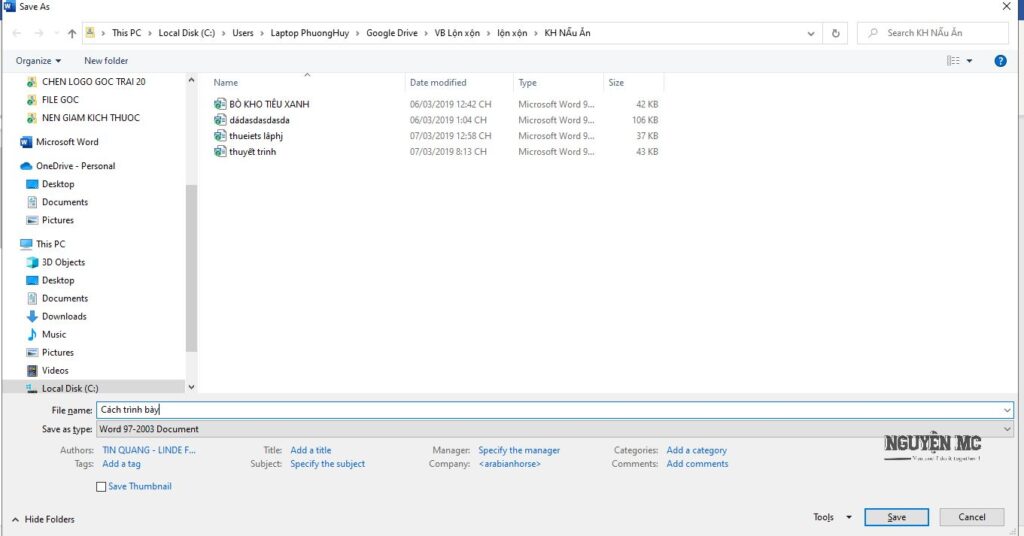
Nếu Save đơn giản chỉ là lưu lại những đoạn văn bản hay một tệp tài liệu được lưu sẵn thì Save As lại khác. Save As cũng lưu lại những thao tác bạn chỉnh sửa nhưng với một tên khác tạo thành một file mới. Nói cách khác, Save As làm thay đổi tên tệp văn bản củ để không nhầm lẫn với tệp văn bản gốc, đồng thời còn cho phép thay đổi định dạng file (.doc sang .docx). Phím tắt F12.
VII. History: Lịch sử trang văn bản
Ở Word 2021 này khác với các phiên bản trước của nó, là chưa có mục History. Thường thì các phiên bản trước đó, những văn bản được mở gần nhất được hiển thị ở mục File – Home – Recent hoặc Pinned. Tạm thời phần History nó bị ẩn nên mình không đi sâu nhé !
VIII. Print: In trang văn bản
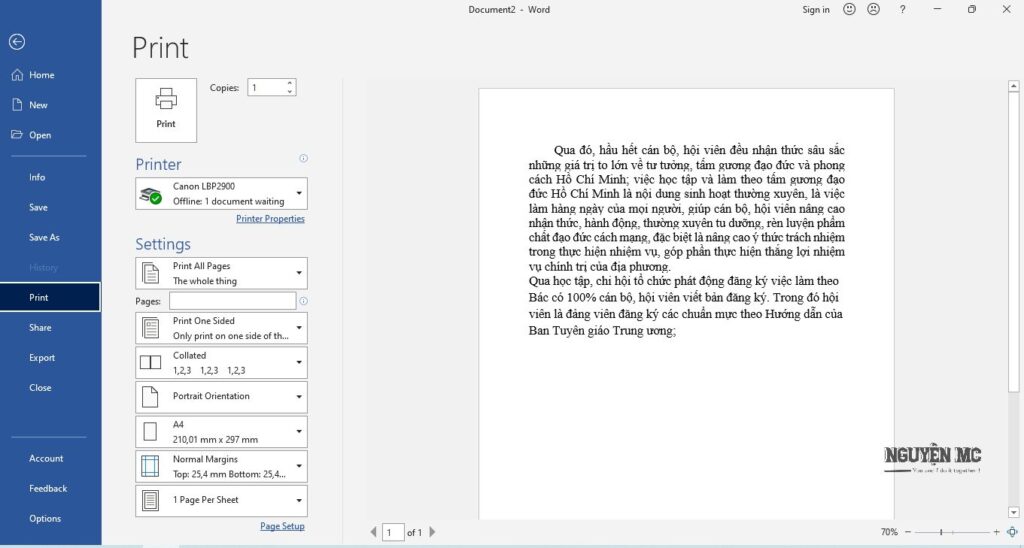
Ở giao diện trang in này, chúng ta chỉ cần Enter thì sẽ in ra giấy với điều kiện là phải kết nối với máy in nha. Còn chọn máy in muốn in, in theo khổ giấy, in trang mình muốn in hoặc in bao nhiêu bản … Phần sau, mình sẽ đi chi tiết hơn nhé. Phím tắt Ctrl + P.
IX. Share: Chia sẽ tệp văn bản
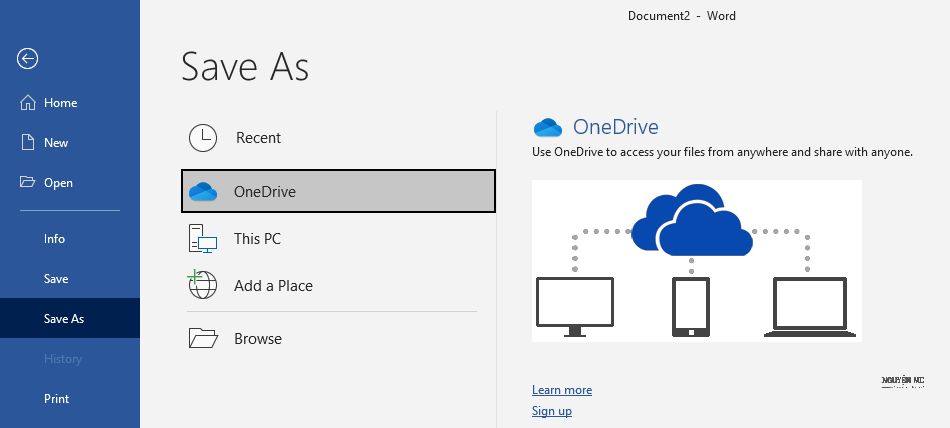
Sau khi một file văn bản đã hoàn thành và bạn muốn chia sẽ với những người bạn hoặc đồng nghiệp thì bạn phải lưu lại trên OneDrive. Bằng cách chọn Save As và chọn OneDrive.
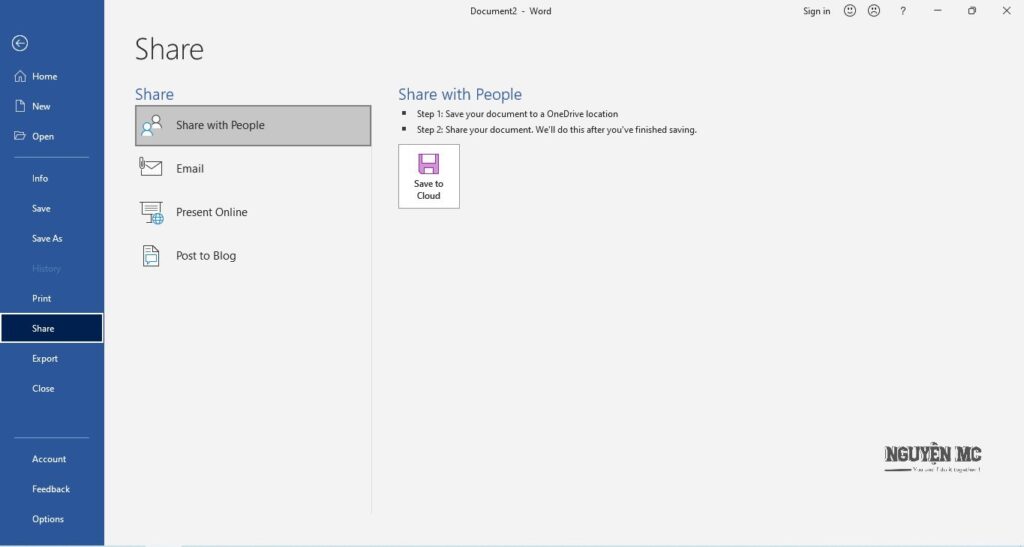
Tiếp đến thì bạn chọn Share tệp tài liệu. Ở đây bạn có thể chọn chia sẽ cho nhiều người hoặc chia sẽ cho những người bạn được chọn … Hoặc chia sẽ qua Mail, hoặc upload lên Blog, cộng đồng sử dụng Word …
Lưu ý:
Khi lưu tệp tài liệu hay file văn bản đã được chỉnh sửa và hoàn thành. Thì trước tiên bạn phải có tài khoản để đăng nhập OneDrive, nói cách khác là bạn phải có tài khoản mail của Mcrosoft.
X. Export: Xuất một trang văn bản sang định dạng khác
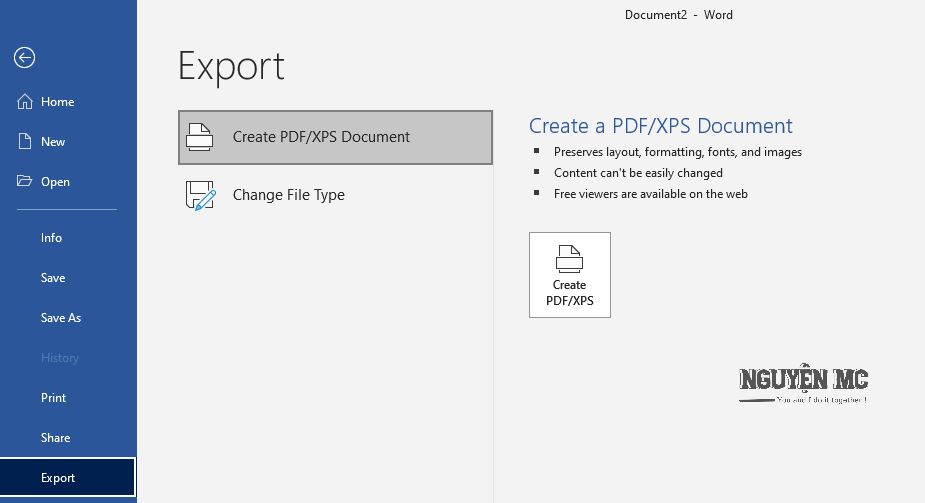
Nếu bạn muốn lưu tài liệu của mình sang một định dạng khác như PDF hoặc XPS thì đây chính là nơi thực hiện. Đây là dạng tệp được xuất ra giúp người nhận có thể xem được nhưng không chỉnh sửa được nội dung của tài liệu. Ngoài ra, bạn còn có thể xuất tệp tài liệu của mình sang những định dạng khác được cài đặt trong Word 2021.
XI. Close: Đóng trang văn bản tạm thời
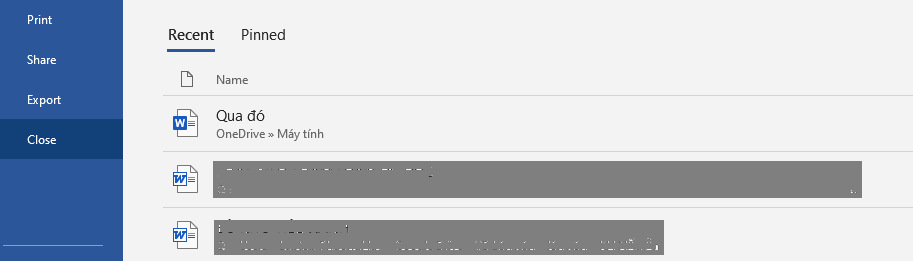
Close ở đây chỉ đóng đóng lại vùng soạn thảo văn bản hay tài liệu đang chỉnh sửa nội dung, chứ chưa thoát hoàn toàn.
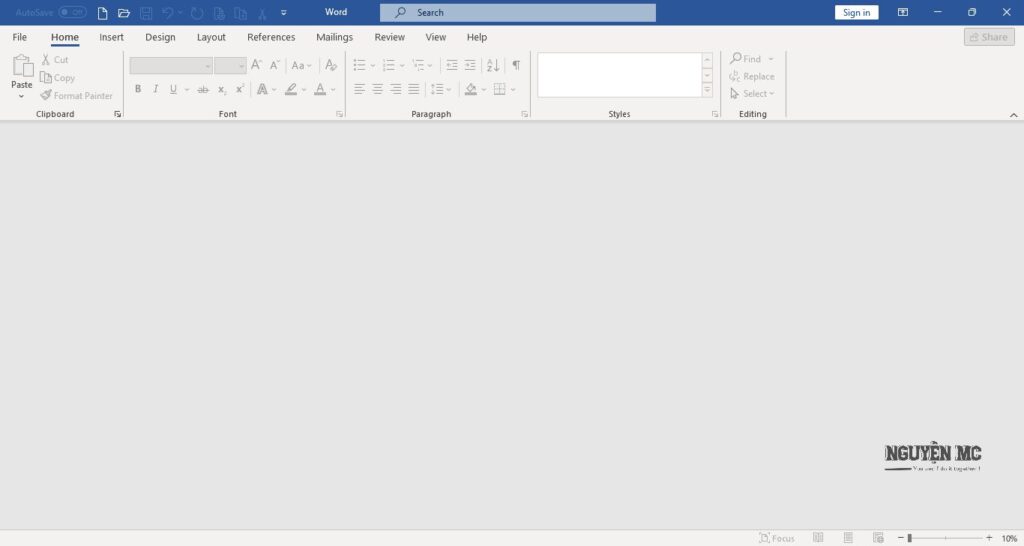
XII. Account: Tài khoản người dùng
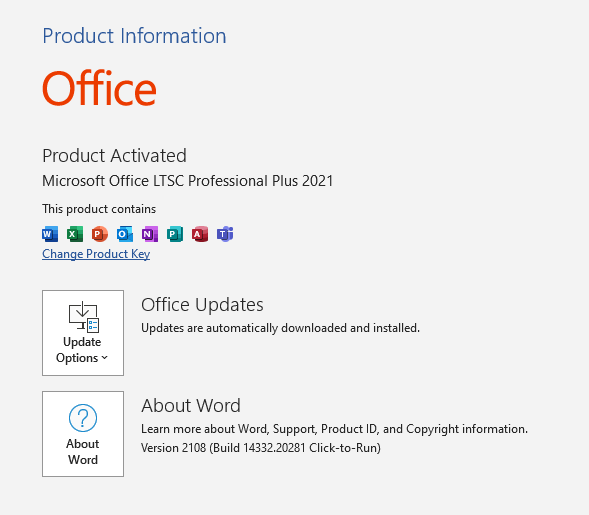
Đây là tài khoản của người dùng , một tài khoản dùng để sử dụng các dịch vụ của Microsoft như: Office, Outlook, OneDrive, Bing, Windows … Khi dùng tài khoản Microsoft đăng nhập vào Office, ta có thể kiểm tra hạn sử dụng của phần mềm, phiên bản, cập nhật những bản vá lỗi của phần mềm …
XIII. Feedback: Phản hồi của người dùng
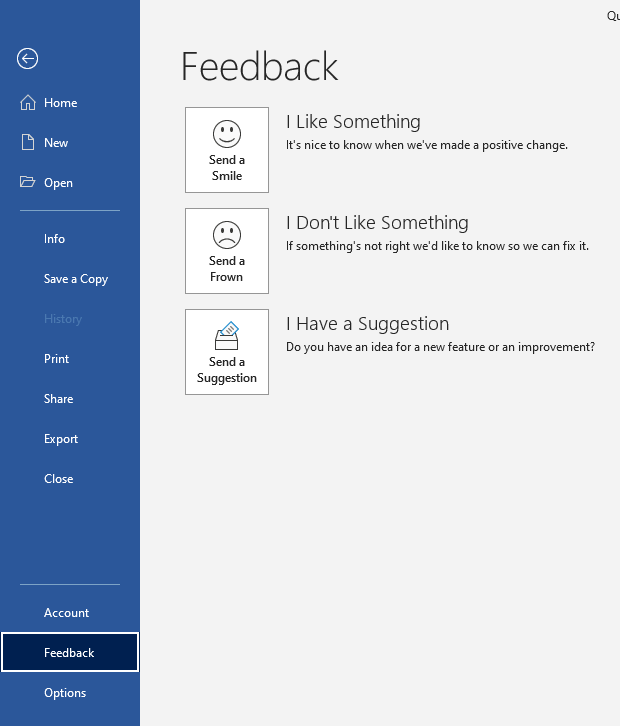
Bạn có thể gởi phản hồi này đến Tác giả. Trên giao diện, mặc định bạn có thể chọn vào những gợi ý có sẵn, có thể chèn chú thích được gắn với những gợi ý đó, hoặc bạn có thể gởi gợi ý và kèm theo những vấn đề mà bạn quan tâm.
XIV. Options: Tùy chỉnh môi trường làm việc trong Word
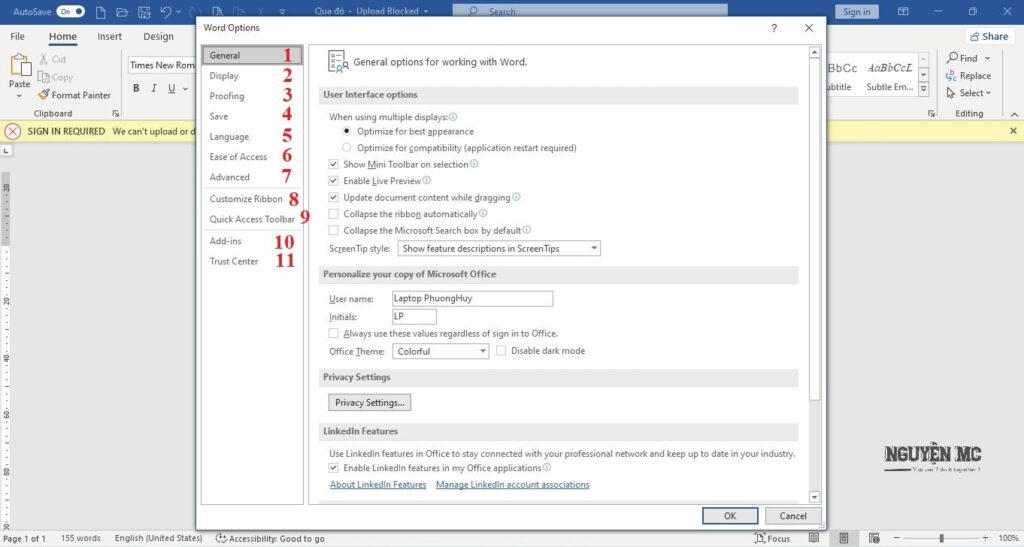
- Thiết lập chung
- Hiển thị
- Hiệu đính
- Lưu trữ
- Ngôn ngữ
- Nâng cao
- Dễ dàng truy cập
- Tùy chỉnh Ribbon
- Tùy chỉnh thanh công cụ nhanh
- Ứng dụng Office
- Trung tâm ủy thác
Ở đây mình đi sơ lược phần Word Options tùy chỉnh môi trường làm việc trong Word 2021. Ở phần sau, mình sẽ hướng dẫn chi tiết hơn.
Kết luận: Bài này, trên cơ bản mình đã hướng dẫn các bạn sơ lược về tính năng của các lệnh ở nút File. Vì có những phần cần đi vào chi tiết, nên mình sẽ hướng dẫn ở một bài khác chi tiết hơn để các bạn có thể nắm vững. Chúc các bạn học thật tốt nhé.

 by
by 